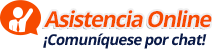Pregunta:
9.15 ¿Cómo hacer una copia de seguridad de los elementos de Outlook Express?.
Respuesta:
Paso 1: copie los archivos de mensajes en una carpeta de copia de seguridad
Paso A: busque la carpeta Almacén
– Inicie Outlook Express.
– Haga clic en Herramientas y, a continuación, haga clic en Opciones.
– En la ficha Mantenimiento, haga clic en Carpeta de almacén.
– En el cuadro de diálogo Ubicación del almacén, copie la ubicación del almacén. Para ello, siga estos pasos:
o Coloque el puntero del mouse al final del cuadro, debajo del cuadro Su almacén de mensajes personal está situado en la carpeta siguiente.
o Mantenga presionado el botón primario del mouse y, a continuación, arrastre el puntero del mouse por el cuadro Su almacén de mensajes personal está situado en la carpeta siguiente.
o Presione CTRL+C para copiar la ubicación.
– Haga clic en Cancelar y, a continuación, haga clic de nuevo en Cancelar para cerrar el cuadro de diálogo.
Paso B: copie el contenido de la carpeta Almacén
– Haga clic en Inicio y en Ejecutar, presione CTRL+V y haga clic en Aceptar.
– En el menú Edición, haga clic en Seleccionar todo.
– En el menú Edición, haga clic en Copiar y, a continuación, cierre la ventana.
Paso C: cree una carpeta para copias de seguridad
– Haga clic con el botón secundario del mouse en el escritorio, haga clic en Nuevo y, a continuación, haga clic en Carpeta.
– Escriba Copia de seguridad de correo como nombre de la carpeta y presione ENTRAR.
Paso D: pegue el contenido de la carpeta Almacén en la carpeta para copias de seguridad
– Haga doble clic en la carpeta Copia de seguridad de correo para abrirla.
– Haga clic con el botón secundario del mouse dentro de la ventana de la carpeta Copia de seguridad de correo y, a continuación, haga clic en Pegar.
Paso 2: exporte la libreta de direcciones a un archivo .csv
Importante: asegúrese de seguir este paso si utiliza varias identidades en Outlook Express.
Microsoft Outlook Express 5.x y Microsoft Outlook Express 6.0 utilizan un archivo Libreta de direcciones de Windows (.wab) para almacenar los datos de la libreta de direcciones. Los datos individuales de cada identidad se almacenan en una carpeta, ordenados por nombre de usuario, dentro del archivo .WAB que se utiliza.
La única manera de separar los datos de la libreta de direcciones para las identidades diferentes es exportar los datos a un archivo .csv mientras tiene iniciada una sesión con una identidad concreta. Si se cambia la asociación del archivo .wab con las identidades de los usuarios, los datos sólo se pueden exportar totalmente, no carpeta por carpeta. En este caso, los datos no se pueden exportar carpeta por carpeta.
Hay otra razón para exportar el archivo .wab a un archivo .csv. Este motivo es que si el archivo .wab no se exporta a un archivo .csv, sino que se comparte con Microsoft Outlook, las direcciones se almacenan en el archivo de carpetas personales (.pst) de Outlook. Al exportar el archivo a un archivo .csv con el menú Archivo de Outlook Express, se exportan los contactos correctos. Sin embargo, si la libreta de direcciones se comparte con Outlook, no puede utilizar la opción de menú Archivo para exportarla. Esta opción no está disponible.
Para exportar la libreta de direcciones a un archivo .csv, siga estos pasos:
1. En el menú Archivo, haga clic en Exportar y, a continuación, haga clic en Libreta de direcciones.
2. Haga clic en Archivo de texto (valores separados por coma) y, después, haga clic en Exportar.
3. Haga clic en Examinar.
4. Seleccione la carpeta Copia de seguridad de correo que creó.
5. En el cuadro Nombre de archivo, escriba copia de seguridad de libreta de direcciones y haga clic en Guardar.
6. Haga clic en Siguiente.
7. Haga clic para activar las casillas situadas junto a los campos que desee exportar y, después, haga clic en Finalizar.
8. Haga clic en Aceptar y, después, haga clic en Cerrar.
Paso 3: exporte la cuenta de correo a un archivo
1. En el menú Herramientas, haga clic en Cuentas.
2. En la ficha Correo, haga clic en la cuenta de correo que desee exportar y, a continuación, haga clic en Exportar.
3. En el cuadro Guardar en, seleccione la carpeta Copia de seguridad de correo y, a continuación, haga clic en Guardar.
4. Repita estos pasos con cada cuenta de correo que desee exportar.
5. Haga clic en Cerrar.
Paso 4: exporte la cuenta de grupos de noticias a un archivo
1. En el menú Herramientas, haga clic en Cuentas.
2. En la ficha Noticias, haga clic en la cuenta de noticias que desee exportar y, a continuación, haga clic en Exportar.
3. En el cuadro Guardar en, seleccione la carpeta Copia de seguridad de correo y, a continuación, haga clic en Guardar.
4. Repita estos pasos con cada cuenta de noticias que desee exportar.
5. Haga clic en Cerrar.
Restaurar los elementos de Outlook Express
Nota: para restaurar los elementos cuando use varias identidades en Outlook Express, puede que tenga que volver a crear las identidades antes de seguir estos pasos. Repita cada paso según convenga para cada identidad.
Paso 1: importe los mensajes de la carpeta de copia de seguridad
1. En el menú Archivo, seleccione Importar y haga clic en Mensajes.
2. En el cuadro Seleccione el programa de correo desde el que desea importar, haga clic en Microsoft Outlook Express 5 o Microsoft Outlook Express 6 y, a continuación, haga clic en Siguiente.
3. Haga clic en Importar correo de un directorio de almacenamiento de OE5 o enImportar correo de un directorio de almacenamiento de OE6, y haga clic enAceptar.
4. Haga clic en Examinar y, a continuación, en Copia de seguridad de correo.
5. Haga clic en Aceptar y, a continuación, en Siguiente.
6. Haga clic en Todas las carpetas, en Siguiente y, a continuación, en Finalizar.
Paso 2: importe el archivo de libreta de direcciones
1. En el menú Archivo, haga clic en Importar y, a continuación, haga clic en Otra libreta de direcciones.
2. Haga clic en Archivo de texto (valores separados por coma) y, después, haga clic en Importar.
3. Haga clic en Examinar.
4. Seleccione la carpeta Copia de seguridad de correo, haga clic en el archivo copia de seguridad de libreta de direcciones.csv y, a continuación, haga clic en Abrir.
5. Haga clic en Siguiente y, después, en Finalizar.
6. Haga clic en Aceptar y, después, haga clic en Cerrar.
Paso 3: importe el archivo de cuenta de correo
1. En el menú Herramientas, haga clic en Cuentas.
2. En la ficha Correo, haga clic en Importar.
3. En el cuadro Buscar en, seleccione la carpeta Copia de seguridad de correo.
4. Haga clic en la cuenta de correo que desee importar y, después, haga clic en Abrir.
5. Repita estos pasos con cada cuenta de correo que desee importar.
6. Haga clic en Cerrar.
Paso 4: importe el archivo de cuentas de grupos de noticias
1. En el menú Herramientas, haga clic en Cuentas.
2. En la ficha Noticias, haga clic en Importar.
3. En el cuadro Buscar en, seleccione la carpeta Copia de seguridad de correo.
4. Haga clic en la cuenta de noticias que desee importar y, después, haga clic en Abrir.
5. Repita estos pasos con cada cuenta de noticias que desee importar.
6. Haga clic en Cerrar.