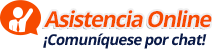Pregunta:
¿Cómo puedo crear y/o eliminar cuentas de correo (email)?.
Respuesta:
1. Ingrese al CPanel:
http://www.sudominio.com/cpanel
Introduzca el login y contraseña asignado a su empresa y emitido a través del email de Bienvenida a los servicios.
NOTA: Sustituya “sudominio.com” por su correspondiente nombre de dominio.
2. Para ingresar al menú correspondiente a los servicios de correo electrónico sólo debe hacer click en el ícono denominado Correo.
Una vez que usted ha ingresado al menú de correos podrá acceder a multiples funciones incluyendo la de Agregar/Eliminar Cuentas de Correo.
3. Ingrese en Agregar/Eliminar Cuentas de Correo.
En esta área usted puede agregar, modificar o eliminar buzones de correo POP, incluyendo la posibilidad de modificar el espacio en disco usado para los mismos y sus contraseñas, leer por webmail, entre otros.
4. Para Agregar una cuenta de correo:
Haga click en el enlace “Agregar Cuenta” que se encuentra al final de dicha página, luego coloque la dirección deseada, la contraseña y el tamaño del buzón y finalmente haga click en “Crear” y listo.
5. Para Eliminar una cuenta de correo:
Sólo haga click en la imagen que dice “Delete” en la línea correspondiente a la cuenta que desea borrar y listo.
6. Configuración Automática de sus Cuentas de Email en Outlook Express de Windows:
Usted puede crear el archivo email.reg utilizando la función “Configure Mail Client” y luego haciendo click en “Auto-Configure Microsoft Outlook Express® for POP3 Access”, respondiendo “yes ó si” a cada pregunta y guardarlo en su PC.
El procedimiento para realizar la configuración automática de sus cuentas de email en los respectivos computadores donde usted desee que dichos buzones sean utilizados es como sigue:
– Descargue el archivo de configuración al computador correspondiente donde desea configurar el buzón de correo.
– Cierre el OutLook Express (no debe estar ejecutándose para que este procedimiento funcione correctamente)
– Ubique el archivo de configuración correspondiente en su PC (email.reg) y haga doble click con el ratón sobre el mismo.
– Responda afirmativamente a la pregunta en pantalla (Si) para que el Windows configure la cuenta automáticamente
– Abra el OutLook Express
– El sistema le solicitará su login y contraseña para acceder a sus emails (debe colocar los datos de la cuenta respectiva que creó en el Panel de Control de Hospedaje Web)
– Para revisar o enviar email haga click en el botón “Enviar/Recibir”.
– Su email ha quedado correctamente configurado
El procedimiento para MS OutLook es equivalente y el archivo email.reg funciona también con dicho paquete.
7. Configuración Manual de sus Cuentas de Email en OutLook Express de Windows:
Si por cualquier razón relativa a la versión del sistema operativo que su computador este utilizando no puede seguir el procedimiento automático indicado arriba, siga este procedimiento:
Los parámetros para crear su cuenta manualmente en Outlook son:
– Nombre (Email/Reply): Su Nombre y Apellido
– Login: nombremail@sudominio.com
– Contraseña: La asignada
– Servidor POP3: mail.sudominio.com
– Servidor SMPT: mail.sudominio.com
– Asegúrese de Marcar las casillas:
My server requires authentication/mi servidor requiere autenticación
Remember my Password/Recordar mi Password-Contraseña
– Puertos:
SMTP: 25
POP3: 110
NOTAS:
– Sustituya “sudominio.com” por su correspondiente nombre de dominio.
El procedimiento para crear manualmente las cuentas en el OutLook Express es como sigue:
– Ingresar al Outlook Express
– Hacer Click en el Menú “Herramientas”
– Hacer Click en la Opción “Cuentas”
– Hacer Click el botón “Agregar”
– Hacer Click en la opción “Correo”
– Ingresar el Nombre de la cuenta de Correo: (ej. Su Nombre)
– Hacer Click en la opción “Siguiente”
– Ingresar la dirección de correo electrónico: (ej. sunombre@sudominio.com)
– Hacer Click en la opción “Siguiente”
– Ingresar en el campo POP3: mail.sudominio.com
– Ingresar en el campo SMTP: mail.sudominio.com
– Hacer Click en la opción “Siguiente”
– Ingresar el Login de la cuenta de Correo: (ej. sunombre@sudominio.com)
– Ingresar la Contraseña (Password) de la cuenta de Correo: (ej. su clave)
– Su email ha quedado correctamente configurado
– Para ver los correos debe hacer click en: Enviar/Recibir
8. Acceso a sus Cuentas de Email usando el WebMail:
Si usted desea acceder a su buzón de email y no se encuentra cerca del computador donde configuró la cuenta de correo según lo indicado arriba, (ej. desde un cibercafé), usted puede hacer uso de nuestro WebMail.
El procedimiento es como sigue:
– Escribir como dirección URL en el navegador lo siguiente:
http://www.sudominio.com/webmail
– Al hacer esto se presentará en la pantalla una ventana de acceso donde deberá ingresar su Login y Contraseña:
Login: sunombre@sudominio (ej. sunombre@sudominio.com)
Contraseña: su clave indicada arriba
– Si es la primera vez que ingresa en su WebMail, el sistema le presentará dos posibles opciones: Horde y RoundCube. Utilice la que considere mejor para usted (le recomendamos RoundCube).
9. Notas Importantes sobre sus Cuentas de Email:
Algunas notas importantes sobre sus cuentas de email son como sigue:
1. Todas las cuentas deben ser configuradas en los computadores de los usuarios respectivos utilizando la información contenida en el presente email.
2. Cuando se use el Webmail desde cualquier computador diferente al computador propio del usuario de la cuenta (ej. Cybercafe), debe asegurarse de hacer click en SALIR (ícono en forma de x en la barra de herramientas del manejador de email NeoMail) de tal forma que ninguna otra persona tenga acceso a su cuenta de email. Si no se hace este procedimiento, el computador dejará grabada la información de la cuenta (cookie) y cualquier otra persona podrá acceder a la misma.