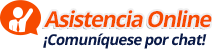Notas Importantes:
- Le recomendamos que antes de leer el procedimiento indicado abajo, vea el primer video de este tema denominado “Video: Instalación Rápida de CentOS y cPanel con la imagen creada por cPanel”.
- Por favor instale el cPanel en un lugar donde pueda trabajar al menos por 15 días continuos ya que la cPanel va a habilitar una Licencia de Prueba Gratuita por 15 días asignada a la dirección IP pública desde la cual lo instale.
Descargar la Imagen para la instalación rápida de CentOS y cPanel:
Para instalar el cPanel en un servidor basado en la distribución CentOS de Linux, lo mejor es descargar la imagen creada especialmente para ello por cPanel.
Los enlaces directos para la descarga de esta imagen son:
Servidor de 64 Bits:
http://httpupdate.cpanel.net/cPanel-CentOS-6.4-x86_64.iso
Servidor de 32 bits:
http://httpupdate.cpanel.net/cPanel-CentOS-6.4-i386.iso
En el caso de que se tenga algún inconveniente para esta descarga, se deben verificar los enlaces ingresando en:
Crear una Máquina Virtual para el Servidor de Producción
Para fines de este curso, vamos a crear una máquina virtual en VirtualBox para nuestro Servidor de Producción. Por favor crea una nueva máquina virtual como lo muestra el video indicado arriba, tomando en cuenta los siguientes aspectos:
- Nombre: CentOS cPanel
- Tipo: Linux
- Versión:RedHat 64bits (si tu equipo es de 64 bits) ó solo Redhat (si tu equipo es de 32 bits)
- Memoria RAM: 2GB (si tu equipo es de 4GB) ó 4GB (si tu equipo es de 8GB)
- Disco Duro Virtual: Tipo VDI, reservado dinámicamente, con una capacidad de 100GB
Una vez creada la nueva máquina virtual, entrar en su configuración y realizar los siguientes cambios:
- Sistema: Eliminar la marquilla del Disquete
- Almacenamiento: Clic en la opción que dice Empty bajo el área que dice “Controller: IDE” > Clic en el ícono del CD que está del lado derecho de la Unidad CD/DVD > Clic en la opción que dice “Seleccionar un archivo de disco virtual de CD/DVD” > escoger la imagen iso que se descargó desde cPanel.
- Red: Marcar la casilla “Habilitar adaptador de red” > en la opción “Conectado a:” escoger la opción “Adaptador puente” > en la opción “Nombre:” seleccionar el adaptador a utilizar (wifi o de cable según su caso)
- Luego dar clic en el botón “Aceptar”
- Finalmente, dar clic en el botón “Iniciar” para arrancar la máquina virtual
Esto va a hacer que comience el proceso de instalación y muestre gran cantidad de pantallas (vea el video para la referencia). Este proceso tomará bastante tiempo dependiendo de la distribución a instalar 64 o 32 bits, de la cantidad de memoria RAM disponible y de la velocidad de su conexión a Internet. El proceso incluye algunas configuraciones relativas a la red y otros aspectos. Vea el video para asegurarse de hacer lo mismo.
Por favor note que si la máquina virtual pone la pantalla totalmente en negro es porque ha pasado mucho tiempo sin que usted haya hecho alguna actividad. para que se siga mostrando el proceso de instalación automático por favor presione la tecla de espacio.
Cuando el proceso finaliza, el sistema le presentará el prompt del login del servidor. Por favor introduzca como usuario (login) a root y como contraseña la que usted haya establecido en el procedimiento de instalación.
Una vez que haya ingresado en el prompt del servidor, por favor haga lo siguiente:
Asignar el Hostname:
Ejecute:
hostname produccion.local
Instalar el cPanel con el proceso automático:
Por favor ejecute lo siguiente:
cd /home/cpinst
sh latest
Esto iniciará el proceso automático de descarga de la versión más reciente del cPanel. Este proceso de instalación puede tomar varias horas de acuerdo a su equipo, por favor tenga paciencia hasta que le presente en pantalla el mensaje de que el proceso ha finalizado y el cPanel se ha instalado completamente.
Verificación de la Licencia de cPanel asignada
En el proceso de instalación automático del cPanel es revisada su dirección IP Pública para que se verifique si la misma ha sido utilizada previamente. En el caso de que no haya sido utilizada previamente, cPanel le asignará una licencia de prueba gratuita por 15 días. En el caso de que la dirección IP ya haya sido utilizada para una prueba previa de 15 días, no se podrá ejecutar el cPanel en el servidor desde dicha dirección IP hasta que se haya pagado la licencia.
Por favor note que cPanel es una plataforma de pago que supone que no será instalada en un servidor que no tenga una IP Pública Fija. Ahora bien, para fines de este curso estamos creando una máquina virtual desde nuestra casa u oficina y normalmente no tenemos una IP Pública Fija sino que es Dinámica (Variable en cualquier momento por nuestro proveedor de acceso a Internet), sin embargo, debido a que esto es una instalación temporal para fines de estudio, es suficiente el período de prueba de 15 días, tratando de no liberar nuestra IP del router para que el proveedor de acceso a internet no nos la cambie en dicho período.
Para verificar cuál es la IP que cPanel ha habilitado para la licencia de prueba gratuita de 15 días podemos ejecutar cualquiera de los siguientes comandos vía SSH:
curl -L http://cpanel.net/showip.cgi
o
lynx -dump http://cpanel.net/showip.cgi
Como resultado de estos comandos se mostrará en pantalla la IP Pública que cPanel obtuvo desde la conexión del lugar donde estemos conectados.
Reiniciando la Licencia de cPanel:
En el caso de que tengamos inconvenientes con la licencia o queramos reiniciar la licencia con una nueva IP, se deben ejecutar los siguientes comandos:
/usr/local/cpanel/cpkeyclt
host auth.cpanel.net