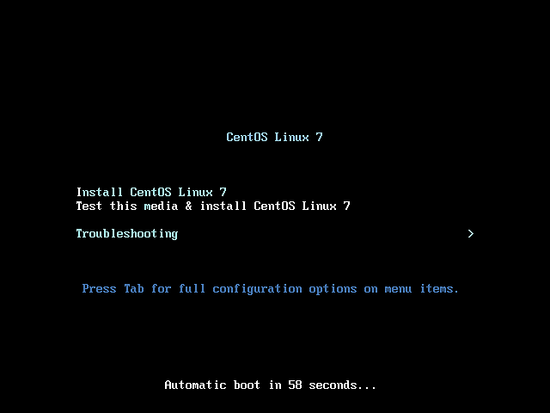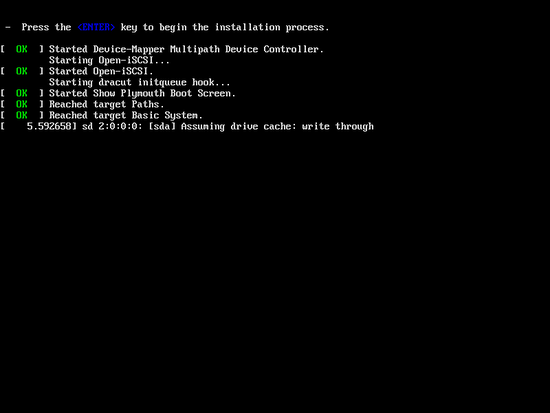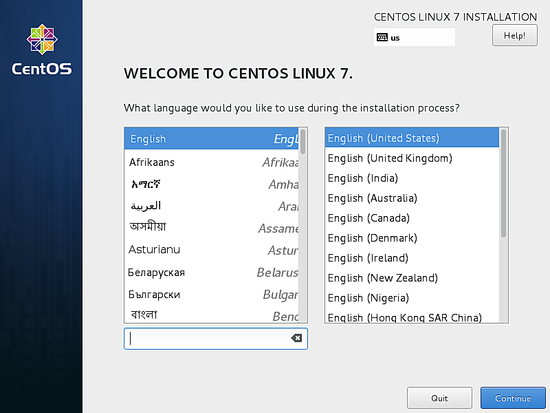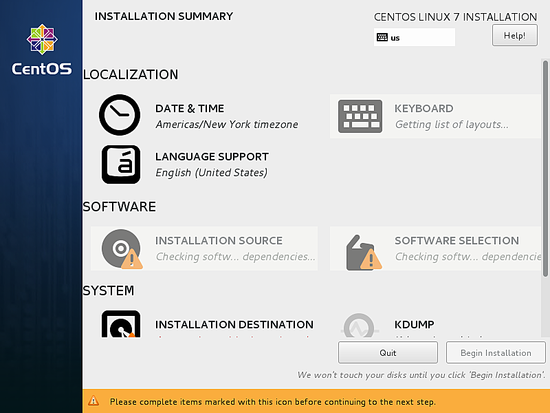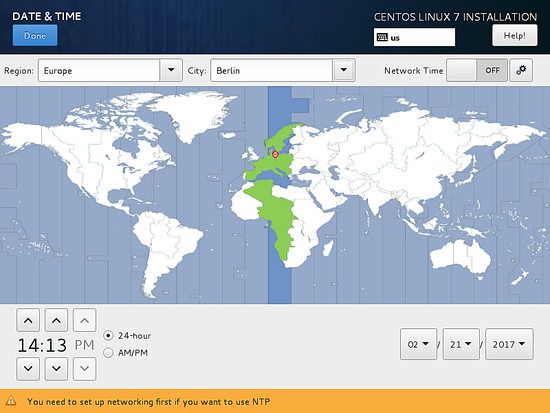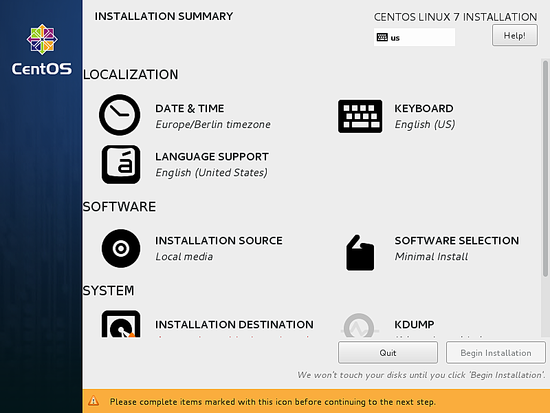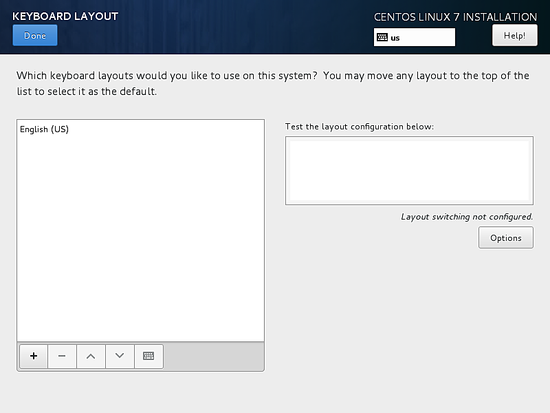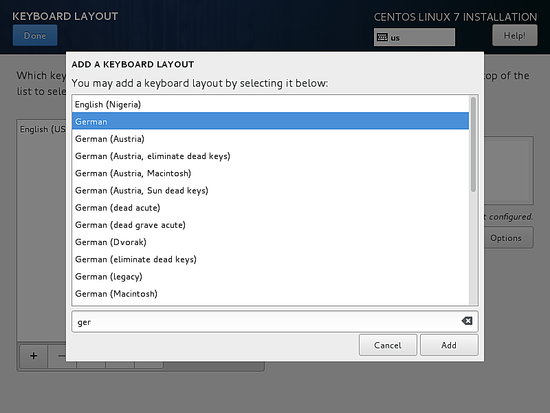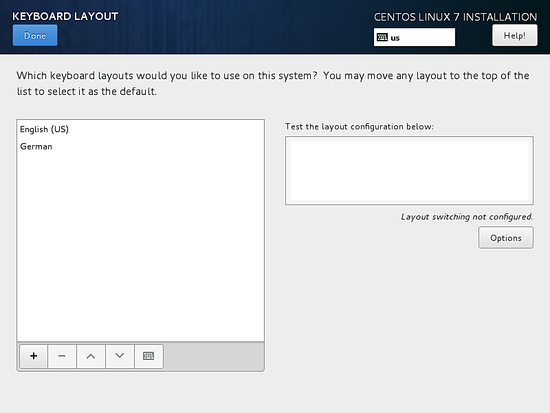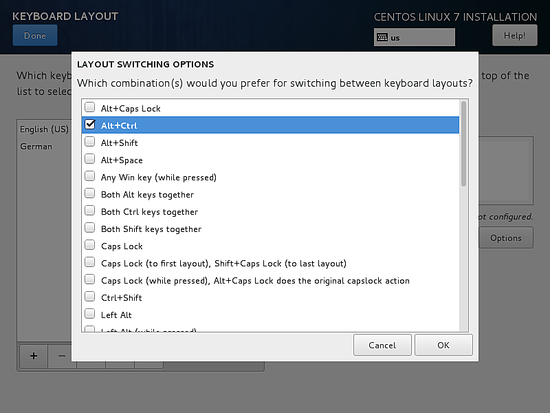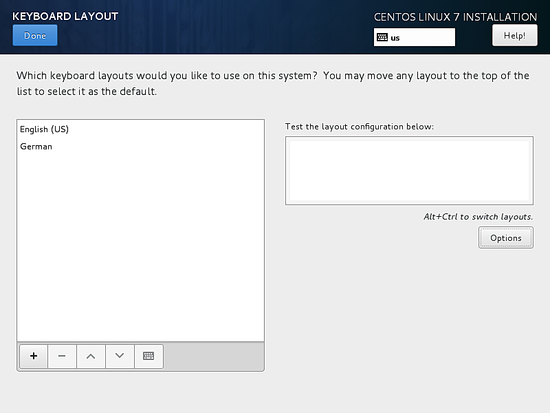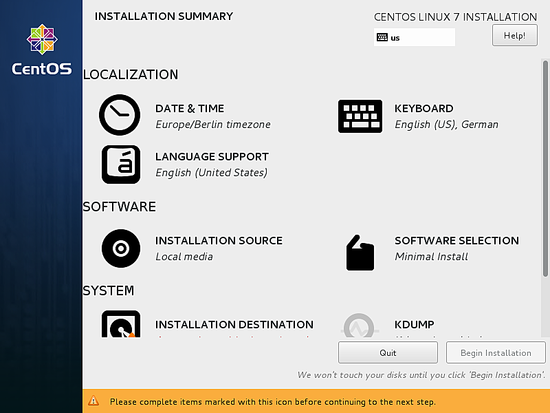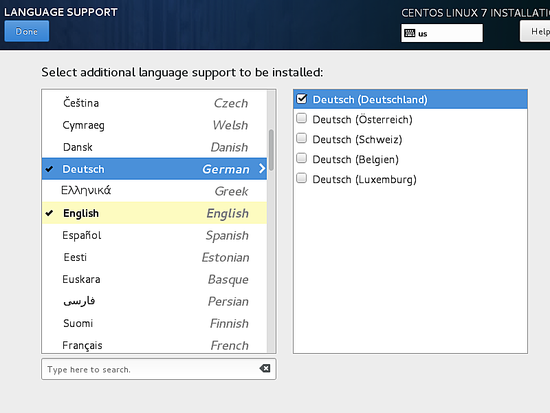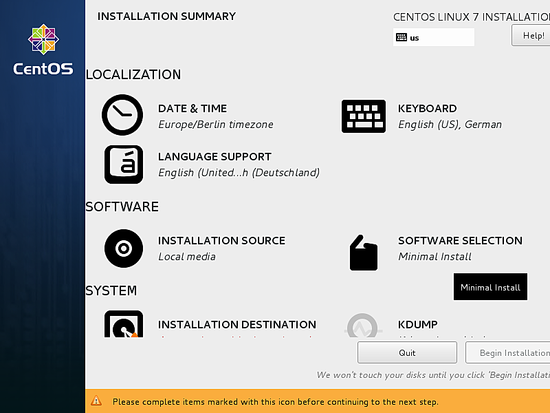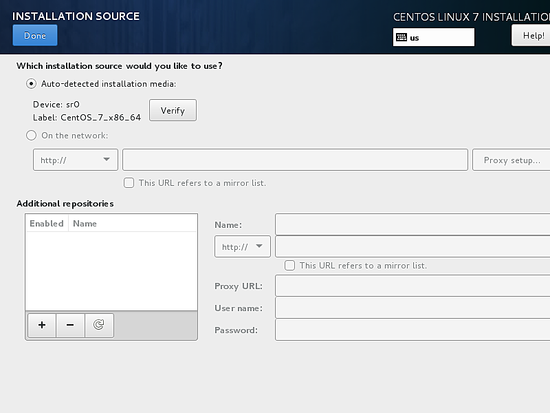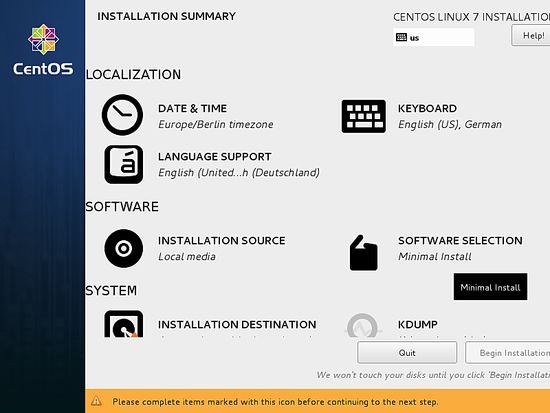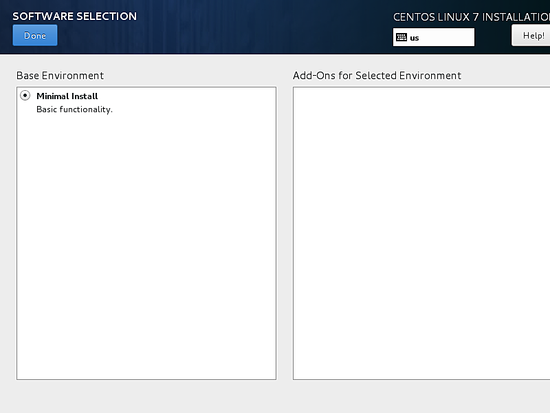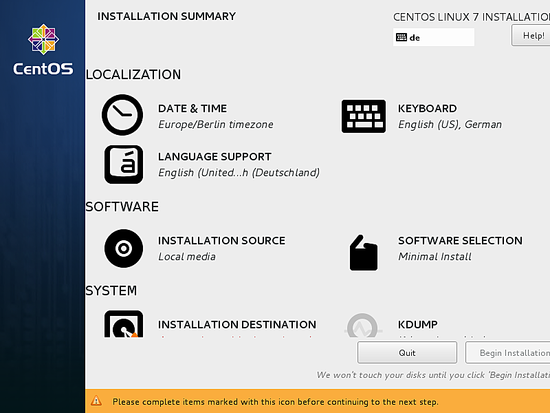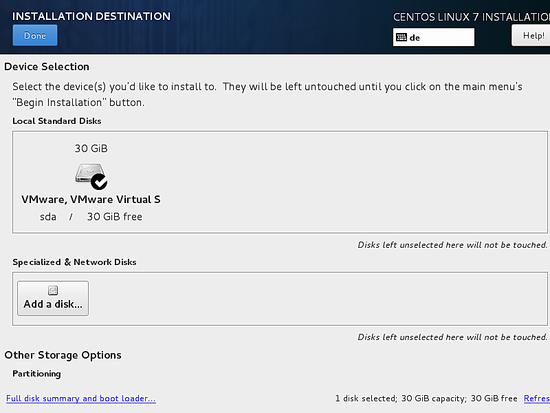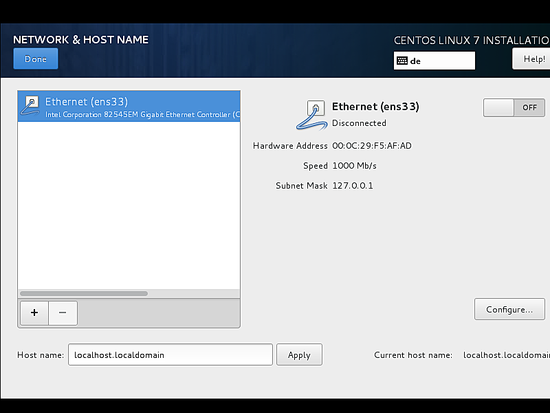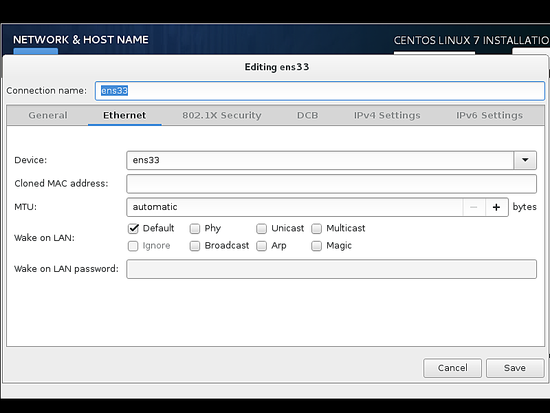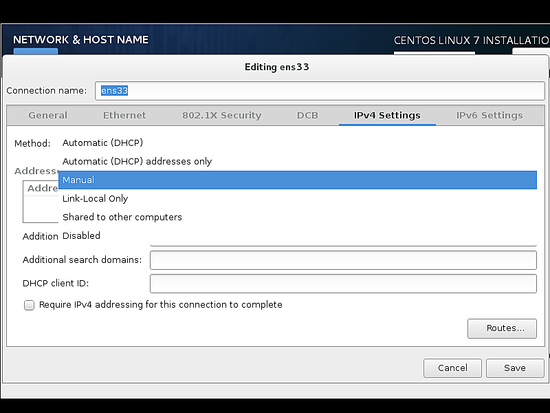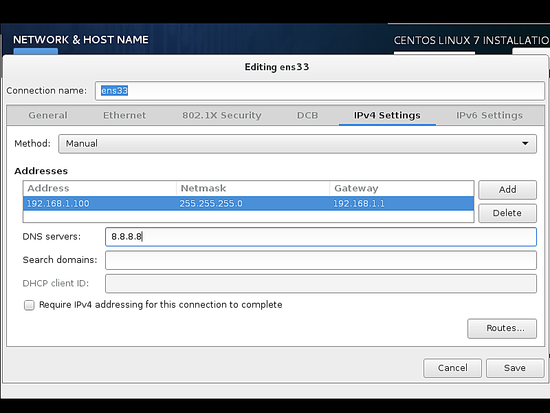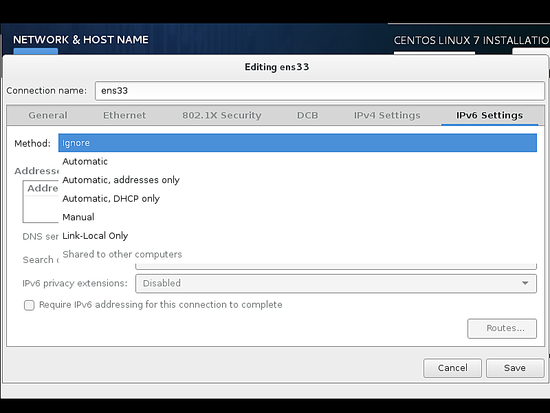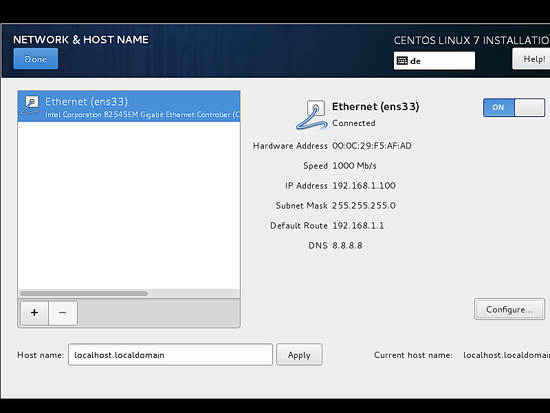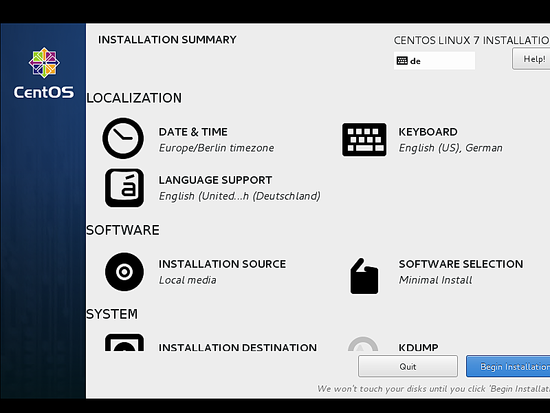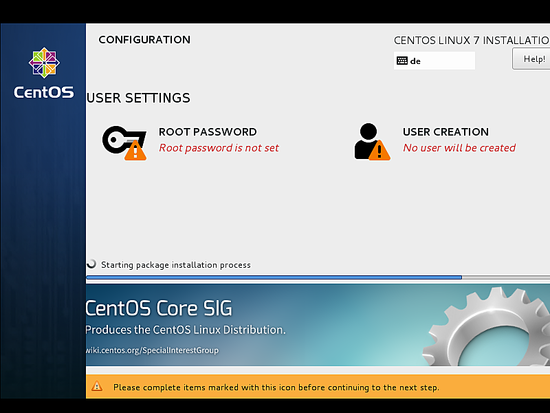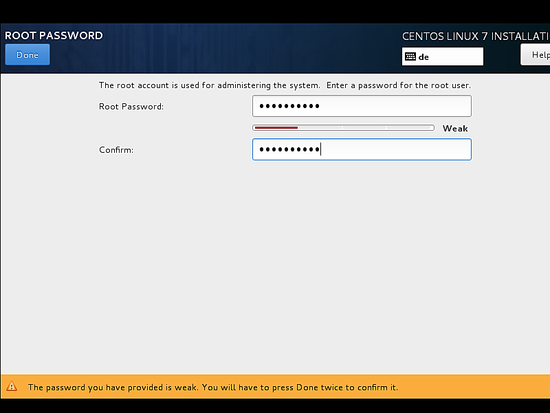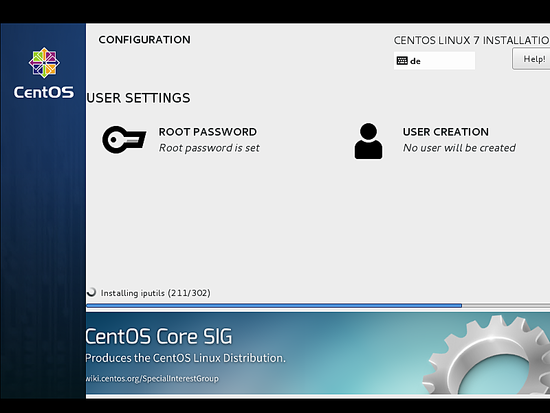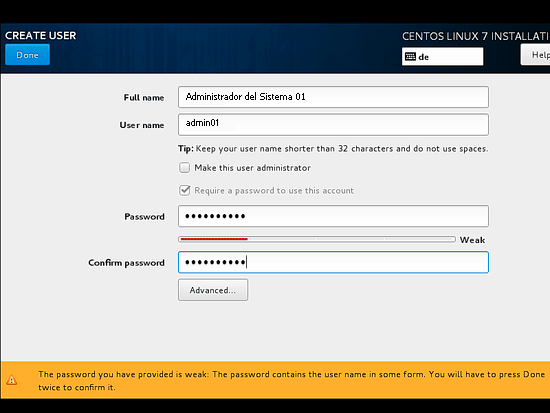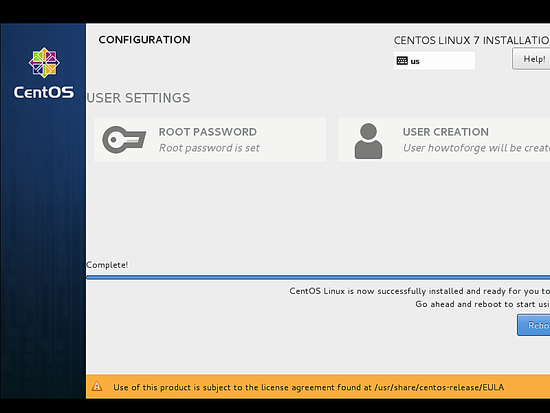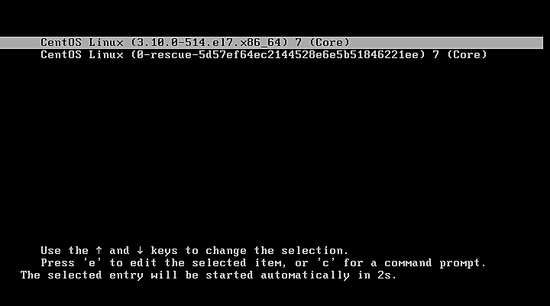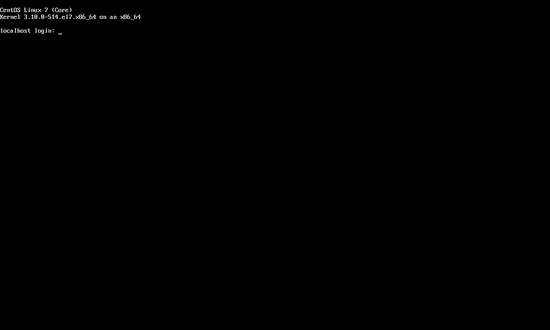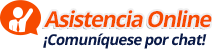Este tutorial explica cómo instalar un Servidor CentOS con la versión 7.3 configurado en sus condiciones mínimas con la finalidad de complementarlo en los siguientes tutoriales con los servicios especializados adicionales tales como SAMBA, Apache, MySQL, PHP, etc.
Requerimientos:
Para poder instalar el CentOS 7.X se requiere de su imagen ISO. Existen tres tipos de imágenes, la versión ISO Mínima, la versión ISO Completa ó la versión DVD. En este tutorial le solicitamos que utilice la versión DVD en virtud de que se instalarán múltiples servicios que así lo requerirán.
Paso a Paso:
Por favor siga las instrucciones del tutorial paso a paso para garantizar una instalación básica adecuada:
- Descargue la versión en DVD del CentOS 7.3 desde el repositorio espejo más cercano a su ubicación. Para conocer los repositorios cercanos existentes ingrese en:
- Escoja el repositorio y descargue el archivo iso.
- Dependiendo de dónde va a instalar el servidor requerirá crear el DVD de instalación o podrá usar directamente la imagen ISO. Por ejemplo, si va a utilizar una máquina virtual con Virtual Box o VM Ware, podrá instalar el CentOS directamente desde la imagen ISO. En el caso de que lo vaya a instalar en un equipo físico, debe primero grabar la imagen ISO en un DVD para poder utilizarlo, e insertarlo en la unidad de DVD del equipo.
- Los pasos que explicamos acá son equivalentes independientemente de cuál sea el caso del servidor donde vaya a instalar el CentOS.
- En el caso de utilizar un equipo independiente, prepare el mismo conectado a la red.
- Insertar el DVD, asegurar que el equipo arranque a través del DVD y proceder a la instalación dando ENTER al mostrar la pantalla inicial (Opción: Install CentOS Linux 7)
- Ahora presione ENTER
- Seleccionar el idioma y teclado en Español y Clic en Siguiente
- Luego se muestra la siguiente pantalla:
- Comenzaremos por personalizar la configuración escogiendo la opción de Ubicación y Hora (DATE & TIME). Haga clic en dicha opción, seleccione la Zona Horaria donde se encuentra y haga clic en Listo (Done) cuando haya terminado.
- Ahora vamos a configurar el teclado, haga clic en la opción Teclado (KEYBOARD) para iniciar el diálogo de configuración.
- Presione el ícono + para agregar un nuevo tipo de teclado.
- A continuación se muestra una lista de arreglos de teclados disponibles, busque el que corresponda a su tipo de teclado (Español, Latinoamericano, etc.), selecciónelo y haga clic en el botón de Agregar (Add).
- En el caso de querer disponer de varias opciones de arreglos de teclado (Ej. Español e Inglés) para poder cambiarse entre ellas según sus requerimientos, escoja el segundo arreglo y agréguelo a la lista, luego haga clic en Opciones (Options).
- Puede escoger cualquier combinación de teclas para cambiarse entre las opciones de teclado, en nuestro caso escogemos la combinación Alt + Ctrl. Luego de que seleccione su combinación de teclas deseada haga clic en Listo (Done).
- Luego presione Listo (Done) nuevamente.
- Ahora puede cambiar el idioma de la interfaz en el caso de que no quiera utilizar el Inglés, para ello haga clic en la opción de Soporte de Idioma (LANGUAJE SUPPORT) para iniciar el diálogo.
- En forma predeterminada, CentOS viene con el idioma Inglés instalado, sin embargo, es posible agregar más idiomas fácilmente. Escoja las opciones de idiomas que desea agregar (Ej. Español) y al final haga clic en Listo (DONE).
- Ahora vamos a seleccionar el medio de instalación, para ello debe hacer clic en la opción Software > Fuente de Instalación (SOFTWARE > INSTALLATION SOURCE) y escoja la opción del Medio de Instalación (Installation Media).
- Observará que la fuente de instalación es “Auto-detectar el medio de instalación” (Auto-detected installation media). Si va a utilizar otro medio de instalación tal y como una instalación vía red, entonces puede establecer la ubicación en el campo “en la red” (on the network), con o sin proxy a través de la opción Configuración Proxy (Proxy Setup). A su vez, es posible agregar repositorios adicionales (Additional repositories) si fuese necesario. Luego presione Listo (Done).
- Ahora procedemos a escoger la opción Selección de Software (SOFTWARE SELECTION). En forma pre-determinada tiene la opción Instalación Mínima (Minimal Installation).
- Es posible agregar más paquetes de software si es necesario (cuando se usa la opción de instalación por DVD en lugar de la mínima). En nuestro caso vamos a dejar la opción de Instalación Mínima (Minimal Install Basic Functionality) ya que luego haremos uso del comando yum para instalar los paquetes exactos que necesitamos. Por ende, dejaremos la opción como está y hacemos clic en Listo (Done).
- Bajamos un poco hasta la opción de Destino de la Instalación (INSTALLATION DESTINATION) y hacemos clic en la misma.
- Cuando se necesita un esquema de partición manual entonces puede seleccionar la opción “Yo configuraré las particiones” (I will configure partitioning). En nuestro caso para este tutorial preferimos escoger la opción “Configurar las Particiones Automáticamente” (Automatic configure partitioning) y luego presionamos Listo (Done).
- Colocar el nombre del host (Ej. desarrolloN, donde N es el número del servidor), y luego hacer clic en el botón “Configure”
- La próxima pantalla se parecerá a esta. Ahora estableceremos los parámetros IPv4 seleccionándolos. Si requiere configurar los parámetros IPv6 puede seleccionarlos y hacerlo.
- Ahora se debe configurar la red para que utilice lo que corresponda a su red local. En nuestro caso vamos a usar una IP estática por lo que escogemos la opción Manual.
- Introduzca los valores para IP, Máscara, Puerta de Enlace y Servidores DNS (Address, Netmask, Gateway, DNS Servers). En nuestro caso usaremos los valores: IP = 192.168.1.5, Máscara = 255.255.255.0, Puerta de Enlace = 192.168.1.1, Servidores DNS = 8.8.8.8, 8.8.4.4. Estos valores pueden cambiar de acuerdo a su red local. Luego haga clic en Guardar (Save).
- IMPORTANTE: Si usted no tiene una conexión IPv6, entonces cambie la opción IPv6 de Auto a Ignore en la pestaña IPv6. De lo contrario, no podrá conectarse a la red desde este servidor sobre IPv4 ya que CentOS parece ignorar la configuración IPv4 usando prioritariamente la IPv6 y falla.
- Ahora tenemos que activar la red haciendo clic en el botón “On” y luego en Listo (Done).
- Ahora estamos listos para comenzar el proceso de instalación. Verifique que todos los parámetros estén configurados como lo hemos explicado aquí y luego haga clic en la opción Comenzar Instalación (Begin Installation).
- El proceso de instalación comenzará y obtendrá una pequeña barra de progreso azul en las próximas ventanas. Luego tenemos que establecer la Contraseña de Root (PASSWORD ROOT) y agregar un nuevo usuario no root en la opción Creación de Usuario (USER CREATION). Primero vamos a escoger la contraseña de root.
- Asigne la contraseña del root, tome nota de la misma y haga clic en Listo (Done).
- Ahora vamos a la Creación del Usuario (USER CREATION)
- A continuación, crearemos un usuario no root. En nuestro caso usaremos el nombre completo “Administrador del Sistema N” y el nombre de usuario “adminN” (donde N es el número del servidor de desarrollo que estemos configurando), marcamos la opción Requerir la contraseña para usar esta cuenta y luego presionamos Listo (Done).
- Haga clic en Listo (Done), tenga paciencia y espere a que la instalación se complete. Luego de que la instalación haya finalizado solo precione Finalizar (Finish)
- El servidor se reiniciará (Reboot) y le solicitará el usuario y contraseña.
- Ahora podrá ingresar con el usuario creado o con las credenciales de root. Ingrese como root para que pueda cumplir con algunos pasos finales de la instalación.
- Lo primero que debemos hacer es actualizar todos los paquetes ejecutando el comando yum:
yum update
Confirme con “y” para proceder con la instalación de las actualizaciones.
- Ahora vamos a instalar dos editores de línea de comandos para poder editar los archivos de configuración en el shell:
yum install nano vim
- Ahora vamos a seguir los pasos necesarios para la instalación y configuración de la red. CentOS 7.3 mínimo no viene con el comando ifconfig pre-instalado por lo que debemos comenzar por instalarlo ejecutando:
yum install net-tools
- Si queremos ver o cambiar la configuración de la red debemos editar el archivo correspondiente ejecutando:
nano /etc/sysconfig/network-scripts/ifcfg-ens33
- Esto se verá como se muestra a continuación si se ha usado la opción de configuración de la IP estática:
TYPE="Ethernet"
BOOTPROTO="none"
DEFROUTE="yes"
IPV4_FAILURE_FATAL="no"
IPV6INIT="no"
IPV6_AUTOCONF="yes"
IPV6_DEFROUTE="yes"
IPV6_PEERDNS="yes"
IPV6_PEERROUTES="yes"
IPV6_FAILURE_FATAL="no"
IPV6_ADDR_GEN_MODE="stable-privacy"
NAME="ens33"
UUID="233f2c1b-877c-4b28-b17d-1eb091ded288"
DEVICE="ens33"
ONBOOT="yes"
IPADDR="192.168.1.100"
PREFIX="24"
GATEWAY="192.168.1.1"
DNS1="8.8.8.8"
- O se verá como se muestra a continuación si se ha escogido la opción de usar DHCP:
TYPE="Ethernet"
BOOTPROTO="dhcp"
DEFROUTE="yes"
IPV4_FAILURE_FATAL="no"
IPV6INIT="yes"
IPV6_AUTOCONF="yes"
IPV6_DEFROUTE="yes"
IPV6_FAILURE_FATAL="no"
NAME="ens33"
UUID="233f2c1b-877c-4b28-b17d-1eb091ded288"
DEVICE="ens33"
ONBOOT="yes"
HWADDR="00:50:56:15:23:79"
PEERDNS="yes"
PEERROUTES="yes"
IPV6_PEERDNS="yes"
IPV6_PEERROUTES="yes"
IPV6_PRIVACY="no"
- Puede cambiar los valores en el archivo de configuración si lo desea. Nota: El nombre del DISPOSITIVO anterior puede variar, por favor compruebe el archivo equivalente en el directorio /etc/sysconfig/network-scripts.
- LISTO. Hemos culminado la instalación del servidor CentOS mínimo y estamos listos para continuar con el proceso de configuración de nuestro Servidor de Desarrollo.