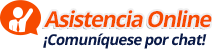Para que un certificado SSL pueda funcionar en un cliente se deben cumplir los siguientes aspectos:
1. Asignar una Dirección IP Fija a la cuenta del cliente en el servidor
2. Generar un CSR (Certificate Signing Request) para el dominio del cliente
3. Adquirir el certificado suministrando el CSR y Obtener el CRT (Certificado del Proveedor)
4. Configurar el CRT en el cPanel del cliente
5. Instalar y Activar el certificado SSL
A continuación detallamos cada uno de estos pasos:
1. Asignar una Dirección IP Fija a la cuenta del cliente en el servidor
Se debe verificar que existan direcciones IP disponibles en el servidor correspondiente. Para ello:
WHM > Show/Edit Reserved IPs
Si no muestra IP”s disponibles debe solicitarse al proveedor en USA la compra y asignación de una nueva IP al servidor.
Si se tienen IPs disponibles entonces debe asignarse una IP al espacio del cliente correspondiente, para ello:
WHM > Change Site’s IP Address
Seleccionar al cliente, buscar la IP y asignarla.
Luego se debe esperar algunas horas para que se propague la nueva IP. Si el sitio del cliente ya existía esto implica que quedará fuera de línea por algunas horas hasta la propagación. De ser así es preferible hacer el cambio de IP en horas nocturnas.
2. Generar un CSR (Certificate Signing Request) para el dominio del cliente
Ingresar en:
WHM > Generate a SSL Certificate and Signing Request
Llenar el formulario cuidando los siguientes aspectos:
– El host debe ser del tipo: www.nombredeldominio.ext
– El Tamaño de la Llave (Key) debe ser de 2048 bits
– Colocar como dirección de Email la dirección webmaster@tecnosoluciones.com
Una vez creado, el sistema enviará por email la información necesaria para adquirir el certificado.
3. Adquirir el certificado suministrando el CSR
Ingresar en el cPanel del cliente y crear un redireccionador de email como:
hostmaster@dominio.ext > webmaster@tecnosoluciones.com
Ingresar en el Proveedor del Certificado y escoger:
SSL Certificate > Order/Renew SSL Cert
Llenar el formulario tomando en cuenta los siguientes aspectos:
– Product: RapidSSL
– Period: 1 year
– Initial/Renewal: Initial Order
– Server Type: cPanel
– CSR: Pegar el contenido que se recibió en el email del paso anterior bajo el área “Certificate Signing Request”, desde —–BEGIN CERTIFICATE REQUEST—– hasta —–END CERTIFICATE REQUEST—–.
– Llenar el resto de la información normal asegurando que el email sea hostmaster@sudominio.com
– Al finalizar hacer clic en el botón Next, verificar la orden y hacer clic en el botón BUY.
o NOTA: En algún momento el proceso exigirá colocar un email de confirmación que tiene que ser obligatoriamente con el dominio para el cual se adquiere el certificado. En ese único caso colocar Hostmaster@dominio.ext de acuerdo a lo creado arriba.
– Se recibirán dos emails:
RapidSSL order received for Domain (dirigido a hostmaster@sudominio.com)
Para tener un mejor control del certificado en el proveedor original, se debe hacer clic en el enlace que está al final de este email y luego registrarse en la pantalla que presentará.
Esto enviará otro email con el asunto “Order Information Request for” que tiene un enlace al cual debemos hacer clic para completar el proceso de registro para el seguimiento posterior.
RapidSSL Certificate Request Confirmation (dirigido a hostmaster@dominio.ext)
Aquí hay un enlace para ir a la Aprobación de la solicitud. Se debe hacer clic en el mismo y luego clic en el botón Aprobar que saldrá en la pantalla.
– Luego de 2 horas aproximadamente se recibirá un nuevo email con el asunto “Your RapidSSL order has been completed for”. Este email trae el Certificado a instalar en el cliente.
4. Configurar el CRT en el cPanel del cliente
Ingresar al cPanel del cliente y hacer clic en el ícono:
Administrador de SSL/TLS
Hacer clic en la opción:
Generar, ver, cargar, o eliminar certificados SSL
En la caja de texto bajo “Cargar un nuevo certificado”, pegar el contenido que se recibió en el último email del proveedor del paso anterior, bajo el área “Your RapidSSL certificate:”, desde —–BEGIN CERTIFICATE—– hasta —–END CERTIFICATE—– (ambas líneas inclusive).
Hacer clic en el botón “Cargar”.
Hacer clic en el botón “Regresar” para ir nuevamente al menú del Administrador de SSL/TLS.
5. Instalar y Activar el certificado SSL
Hacer clic en la opción:
Instalar un certificado SSL para trabajar con tu sitio
Colocar:
– Dominio: Seleccionar el que comienza en www
– Al escoger el dominio el sistema debería cargar los contenidos de las cajas de texto inferiores automáticamente, de lo contrario debe hacer clic en el botón “Capturar”
– Verificar que el Certificado (CRT) en la caja de texto sea idéntico al recibido del proveedor, si no es así debe borrarse el que se haya mostrado y pegar el que se recibió del proveedor.
– En la caja Clave (Key) los datos deben cargarse en forma automática de lo capturado al igual que en la caja Ca Bundle.
– Si la caja Ca Bundle no tiene la información correcta podemos copiarlo directamente desde aqui
Una vez que todos los campos están llenos, hacer clic en el botón “Instalar Certificado”.
Se debería mostrar un mensaje indicando que el certificado esta correctamente instalado.
Ya se puede acceder al dominio usando:
https://www.dominio.ext
LISTO.