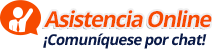El cPanel ofrece la posibilidad de personalizar la interfaz con nuestra propia marca (Branding) así como agregar íconos a su estructura. Para hacer esto debemos disponer de las imágenes que necesitamos así como de los íconos instalables que deseemos agregar.
El procedimiento explicado aquí para el caso de los íconos instalables ha sido modificado por cPanel para manejar nuevas funciones a través de un software de desarrollo (SDK) propio, el cual ha sido liberado recientemente, sin embargo, los pasos que aquí se explican aún son aplicables y resultan más sencillos que usar el nuevo SDK.
Recomendamos ver el video correspondiente a este punto del curso antes de proceder con los pasos aquí explicados.
Personalización de la Interfaz del cPanel con nuestra propia marca:
Ingresar en WHM:
WHM > Languages > Edit a Locale
Bajo el área Locale Editor – Live Mode, escoger:
- En Locale seleccionar español de España o español Latinoamericano según su preferencia.
- En Theme escoger x3.
- En reseller escoger adminXX (el que corresponda a la cuenta que hayamos creado como administrador del sistema).
Luego hacer clic sobre el botón Go.
Se abrirá el CPanel para edición en vivo (Live Editor).
Aparecerá un pequeño recuadro independiente del lado superior izquierdo denominado Locale Edit Mode, desmarcar la casilla Allow Edits para que se deshabilite la edición de los textos del lenguaje.
Ir al grupo denominado Preferencias y hacer clic en el ícono denominado Editor de Personalización de Marca (el ícono de la paleta de pintor).
Asegurar que el único estilo Activo sea [root] (desmarcar la casilla Activado en todos los demás)
Hacer clic en el enlace Editar este estilo para el estilo [root]
Hacer clic en el enlace Editar logotipos, se muestran los tres tipos de logotipos que se pueden cambiar. Tomar en cuenta los tamaños correspondientes y el hecho de que los archivos de las imágenes deben tener el fondo transparente con formato PNG. Para cargar los nuevos logotipos se debe hacer clic en el botón Examinar correspondiente a cada uno de los logos que se hayan creado previamente y luego hacer clic en el botón Cargar imágenes. Al nombrar los archivos de las imagenes tomar en cuenta el nombre ubicado en la columna Nombre de Archivo (ej. top-logo.png para el primer logotipo del tope).
Una vez que se hayan subido las imágenes de los logos, hacer clic en el enlace Volver al editor ([root]).
Hacer clic en el enlace Editar íconos, al igual que en el caso de los logotipos, se muestran todos los íconos con sus respectivos nombres. Es posible remplazar los archivos de igual forma que en el caso anterior. El tamaño de las imágenes se muestra en pantalla. Normalmente son del tipo GIF. Para cargar los nuevos íconos se debe hacer clic en el botón Examinar correspondiente a cada uno de los mismos que se hayan creado previamente y luego hacer clic en el botón Cargar imágenes. Para que se puedan ver en la plantilla es necesario luego hacer clic en el botón Generar sprites.
Una vez que se hayan subido las imágenes de los íconos y se hayan generado los sprites, hacer clic en el enlace Volver al editor ([root]).
Hacer clic en el enlace Editar encabezado o pie de página, por favor seguir el mismo procedimiento explicado en el párrafo arriba relativo a los íconos.
También puede modificar las imágenes de la interfaz del usuario a través del enlace Editar IU, así como las imágenes de vista previa con el enlace Editar imágenes de vista previa.
Por otro lado, es posible hacer uso del Editor de personalización de marca avanzado, a través de las opciones Editar páginas HTML y Editar hoja de estilos.
Al finalizar con la edición del estilo [root] hacer clic en el enlace Volver para regresar al Editor de personalización de marca.
Una forma rápida de cargar las imágenes de personalización de marca es a través de la carga de archivos empaquetados y comprimidos con la extensión tar.gz. Para esto debe crear un archivo en el cual colocará (sin usar carpetas, colocando todo en la raiz del archivo) las imágenes a remplazar cuidando de que los nombres, tamaños y formatos de las mismas sean idénticos a los existentes en el estilo correspondiente. Este procedimiento lo puede hacer con los enlaces Crear o cargar personalización de marca y Descargar o eliminar personalización de marca en el área del Editor de personalización de marca.
Luego de haber modificado por completo el estilo [root], para estandarizar a todos los usuarios el mismo estilo, es importante hacer clic en los enlaces: Aplicar a todas las cuentas y Establecer predeterminado para nuevas cuentas.
Para finalizar el proceso de edición, hacer clic en el botón Exit Locale Edit Mode ubicado en el recuadro de la esquina superior izquierda denominado Locale Edit Mode.
Agregar nuevas funcionalidades propias (plugins) al cPanel:
Un plugin básico es un ícono con un enlace a una aplicación externa al cPanel que podemos agregar a la interfaz del mismo. Como ejemplo de lo que podría interesarnos agregar pueden estár:
- Ícono/Enlace para nuestra propia Base del Conocimiento (Knowledge Base)
- Ícono/Enlace para acceder al sistema de tickets de nuestro Centro de Soporte al Cliente (HelpDesk)
- Ícono/Enlace para ir a nuestro Panel de Compra y Registro de Dominios
- etc…
Antes de proceder a realizar las acciones que nos permitirán agregar estas nuevas funcionalidades debemos crear los archivos de configuración del tipo cpanelplugin, para ello ingresar en:
http://cpanel.net/developers/cpanel-plugins/
Llenar el formulario que allí aparece (autoexplicativo) cuidando de colocar en el campo Plugin URL access el enlace hacia la aplicación externa y creando previamente el ícono de 32×32 pixeles que se cargará. Como resultado de la emisión de este formulario se obtendrá un archivo descargable con la extensión cpanelplugin. Esto lo debemos hacer para cada nueva funcionalidad que queramos agregar a la interfaz del cPanel.
Una vez que tengamos los archivos con extensión .cpanelplugin, solo debemos seguir estos pasos para poder activarlos:
Entrar por SSH a:
cd /usr/local/cpanel/
Ejecutar:
chmod 777 bin
Abrir por FTP ó SFTP la carpeta /usr/local/cpanel/bin/.
Subir los archivos nombre.cpanelplugin (con el nombre que se les haya dado) que se han creado a la carpeta
/usr/local/cpanel/bin/.
Por cada archivo creado y subido, es necesario registrar el plugin en el cPanel, para ello ejecutar el siguiente comandos en SSH:
/usr/local/cpanel/bin/register_cpanelplugin nombre.cpanelplugin
Recordar remplazar el nombre del archivo por el correspondiente en cada caso.<>
Luego ejecutar:
cd /usr/local/cpanel/
chmod 755 bin
y con esto ya los plugins deberán poder verse en la interfaz del cPanel luego de recargar la página.
Nota: Para desinstalar un plugin ejecutar:
/usr/local/cpanel/bin/unregister_cpanelplugin <nombre del archivo>