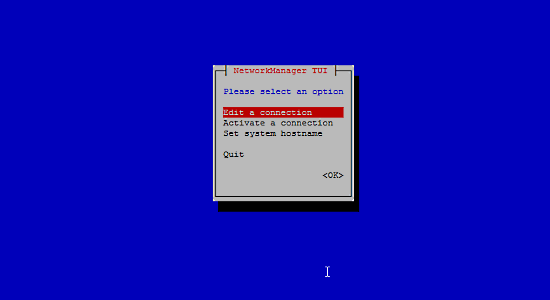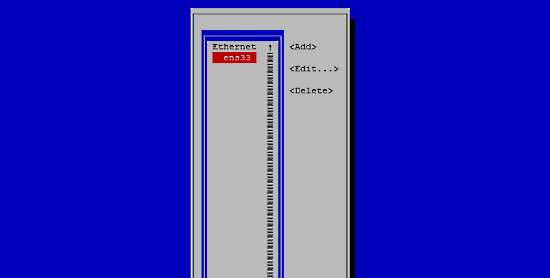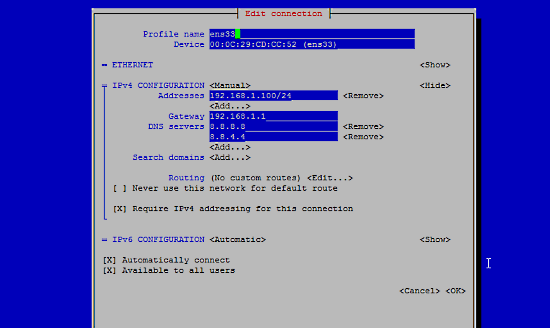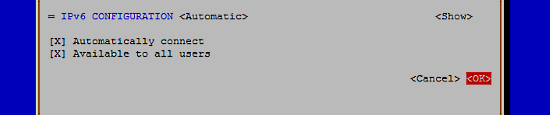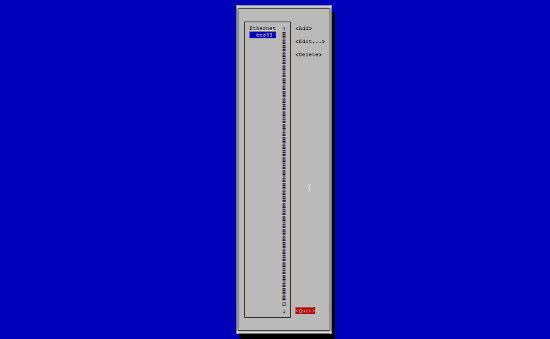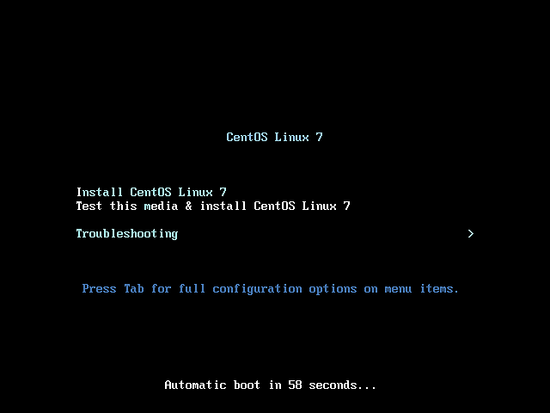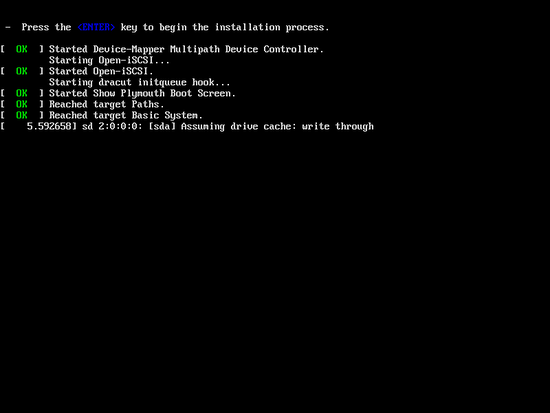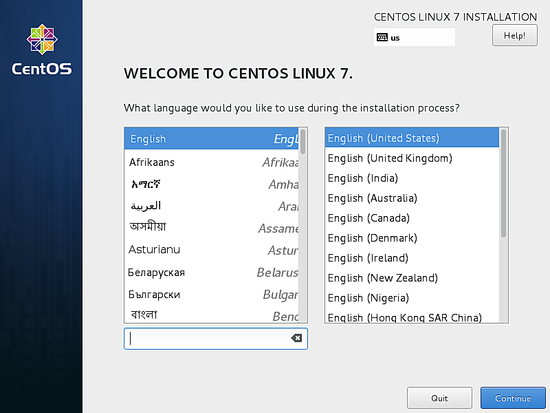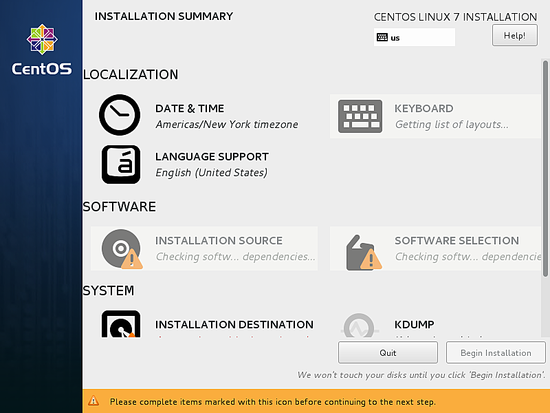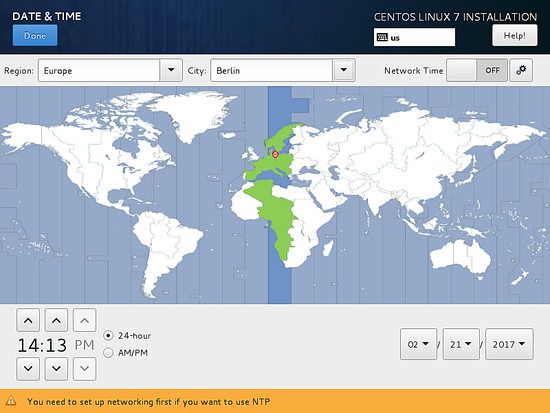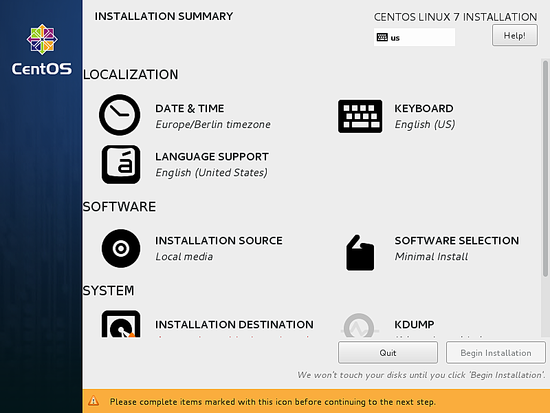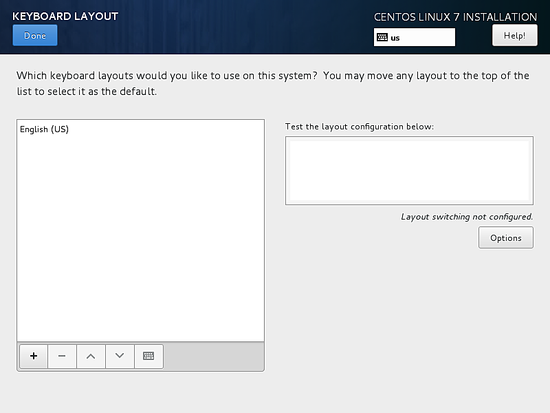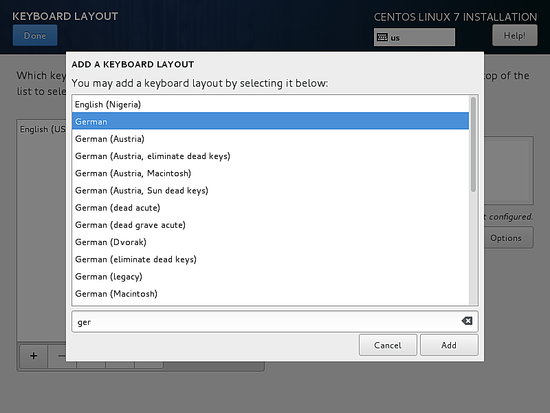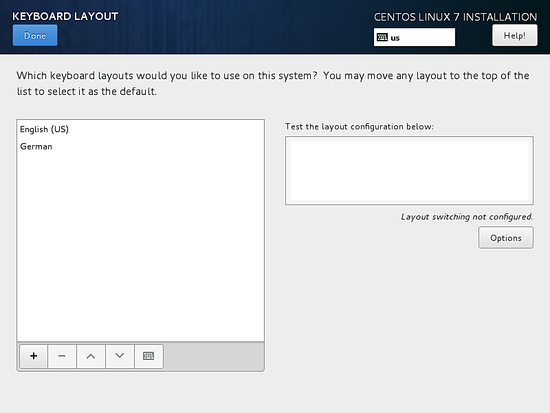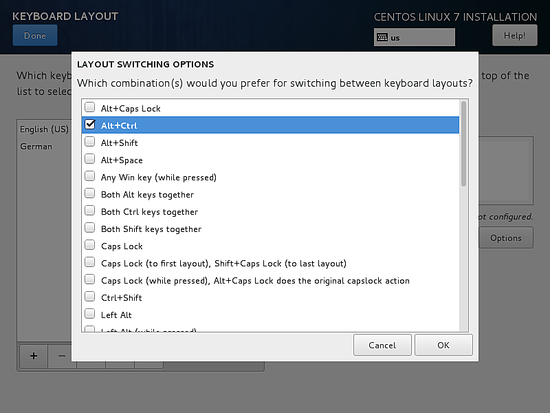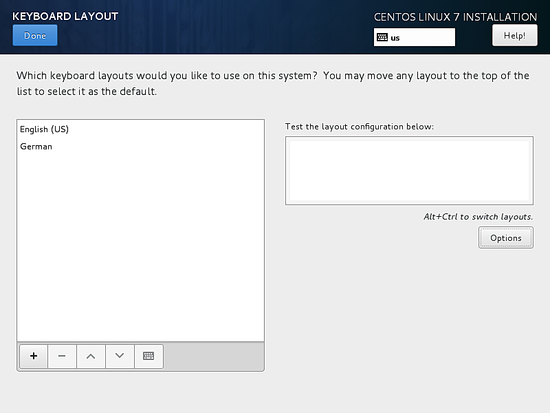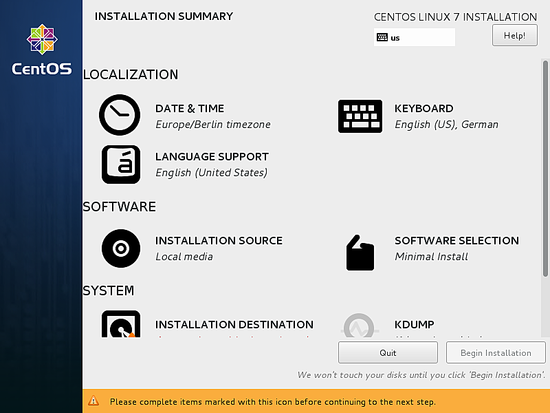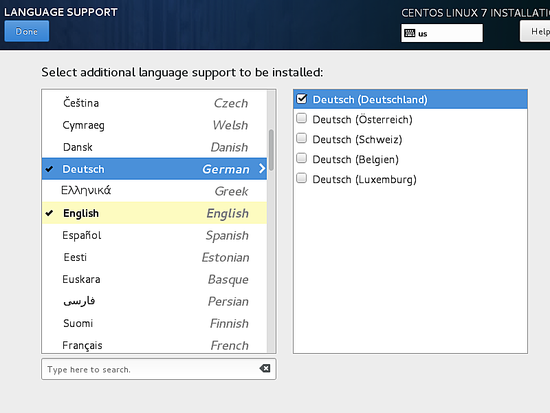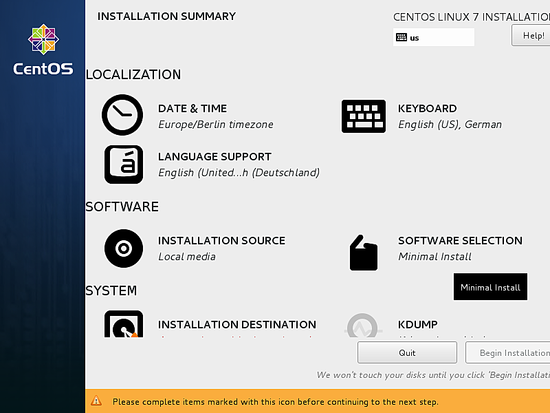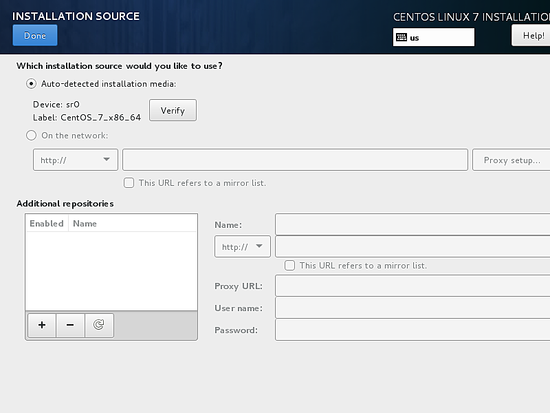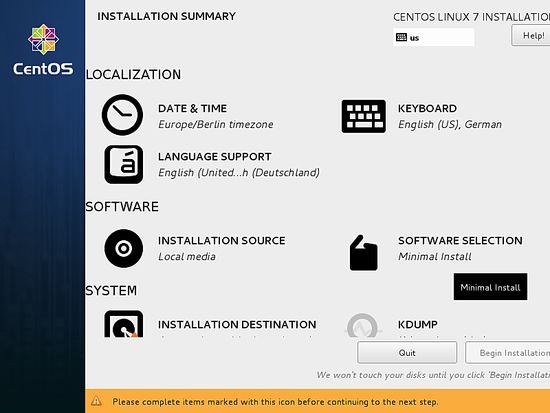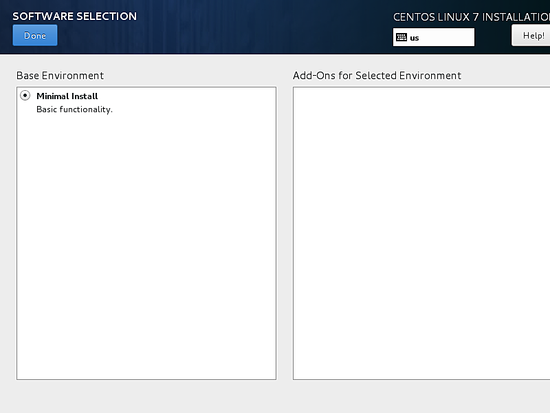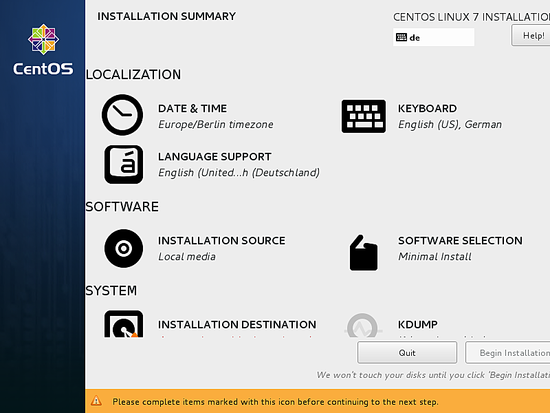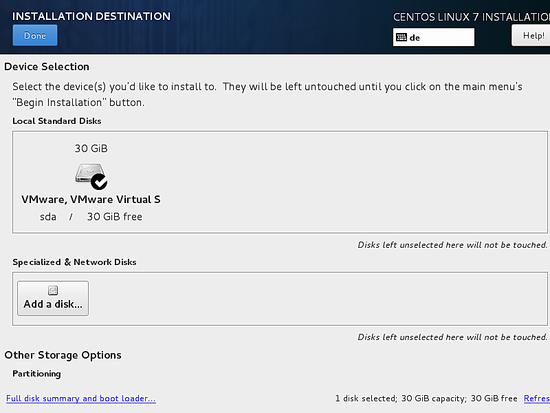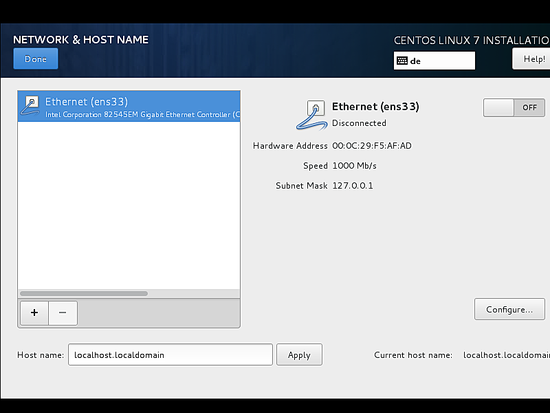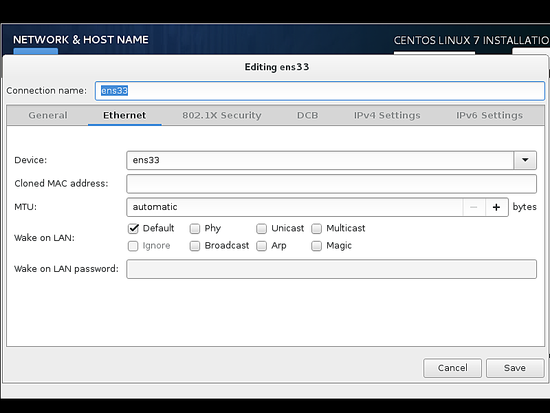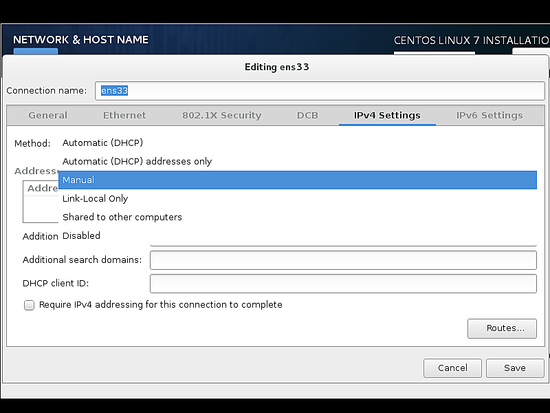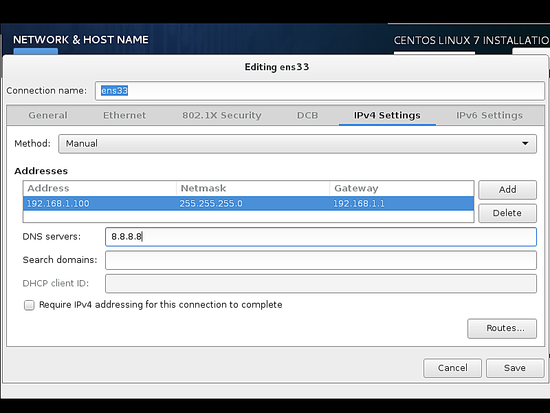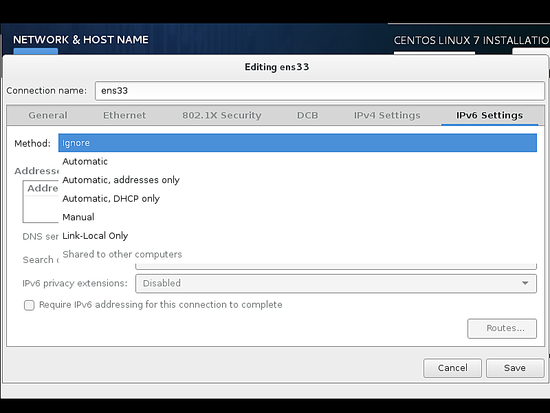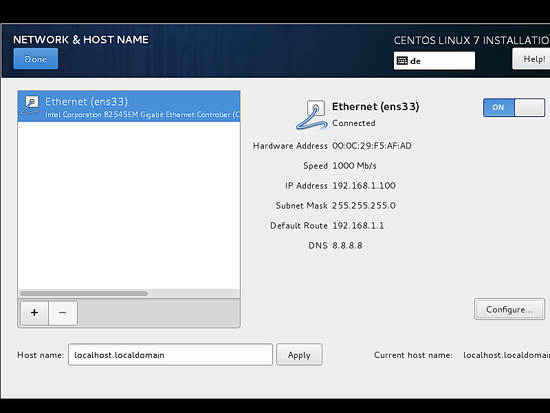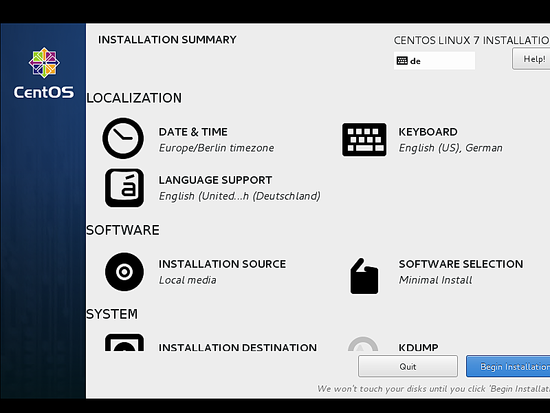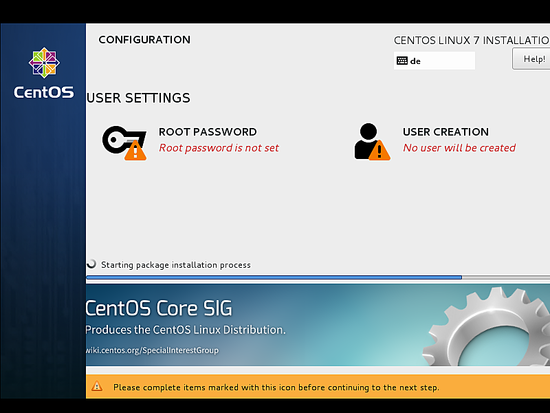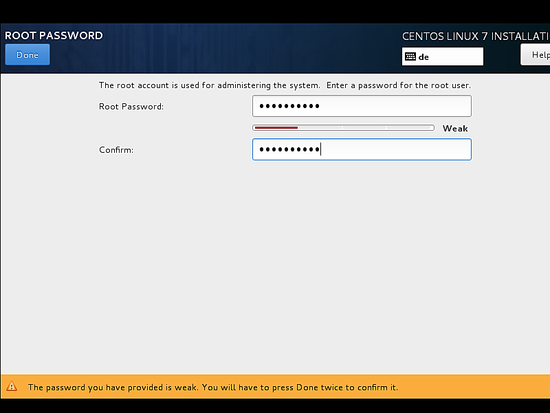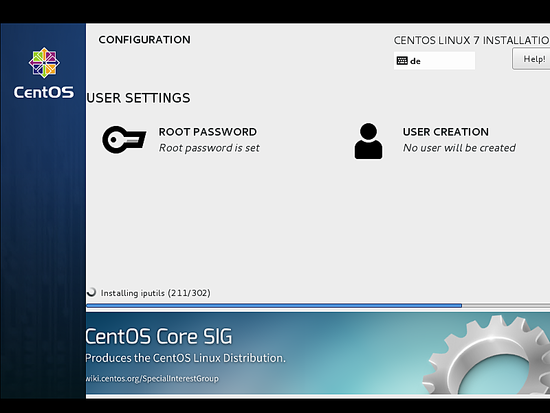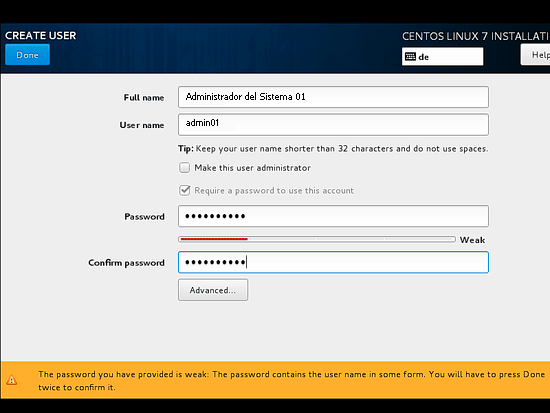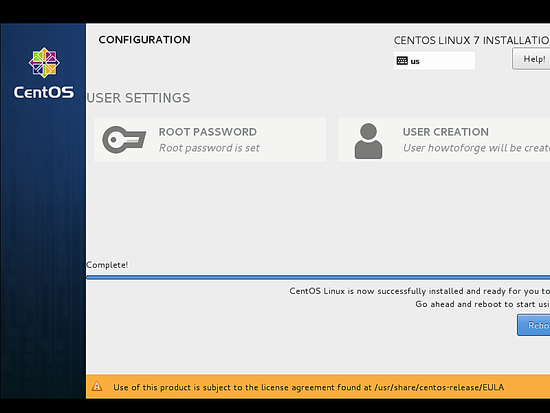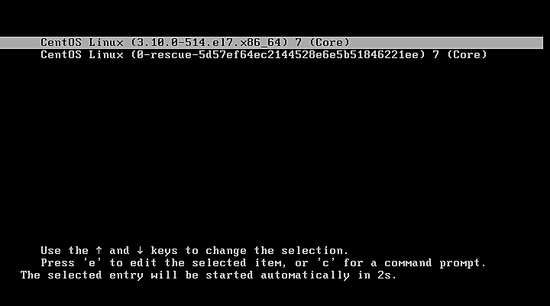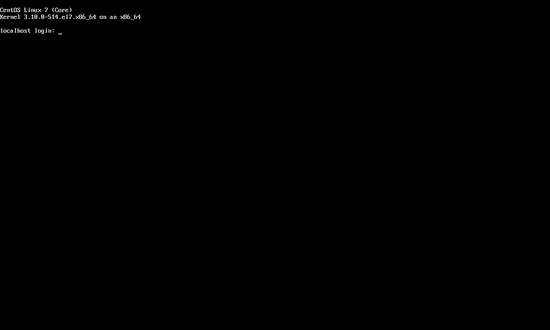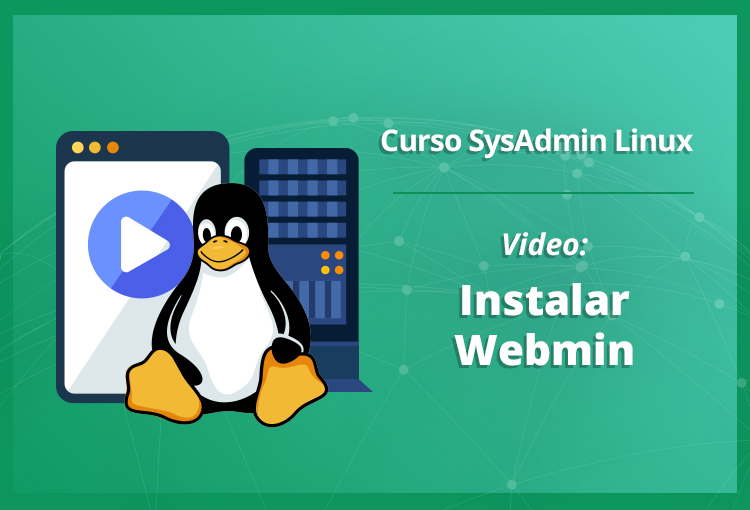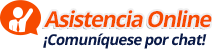Ahora vamos a instalar el editor de configuración de red ejecutando:
yum -y install wget NetworkManager-tui
Si por cualquier razón cree que no configuró correctamente su tarjeta de red durante la instalación, puede hacerlo ahora. Ejecute…
nmtui
… y escoja la opción Editar una conexión:
Seleccione su interfaz de red:
A continuación, complete los detalles de su red: deshabilite DHCP y complete una dirección IP estática, una máscara de red, su puerta de enlace y uno o dos servidores de nombres DSN (En nuestro caso usaremos los valores: IP = 192.168.1.5, Máscara = 255.255.255.0, Puerta de Enlace = 192.168.1.1, Servidores DNS = 8.8.8.8, 8.8.4.4.), luego presione Ok:
A continuación, seleccione Aceptar para confirmar los cambios realizados en la configuración de red:
Y Salir para cerrar la herramienta de configuración de red nmtui.
Comprobación de configuración de Red
Ahora deberías ejecutar:
ifconfig
Compruebe si el instalador tiene su dirección IP correcta:
[root@desarrollo1 ~]# ifconfig
ens33: flags=4163<up,broadcast,running,multicast> mtu 1500
inet 192.168.1.100 netmask 255.255.255.0 broadcast 192.168.1.255
inet6 fe80::20c:29ff:fecd:cc52 prefixlen 64 scopeid 0x20
ether 00:0c:29:cd:cc:52 txqueuelen 1000 (Ethernet)
RX packets 55621 bytes 79601094 (75.9 MiB)
RX errors 0 dropped 0 overruns 0 frame 0
TX packets 28115 bytes 2608239 (2.4 MiB)
TX errors 0 dropped 0 overruns 0 carrier 0 collisions 0
lo: flags=73<up,loopback,running> mtu 65536
inet 127.0.0.1 netmask 255.0.0.0
inet6 ::1 prefixlen 128 scopeid 0x10
loop txqueuelen 0 (Local Loopback)
RX packets 0 bytes 0 (0.0 B)
RX errors 0 dropped 0 overruns 0 frame 0
TX packets 0 bytes 0 (0.0 B)
TX errors 0 dropped 0 overruns 0 carrier 0 collisions 0
Si su tarjeta de red no aparece allí, entonces no se habilitará en el arranque, en este caso, abra el archivo /etc/sysconfig/network-scripts/ifcfg-eth0
nano /etc/sysconfig/network-scripts/ifcfg-ens33
Y coloque ONBOOT a yes:
[...]
ONBOOT=yes
[...]
Y reinicie el servidor.
Compruebe en el archivo /etc/resolv.conf si se enumeran todos los servidores de nombres que ha configurado anteriormente:
cat /etc/resolv.conf
Si faltan los servidores de nombres de DNS, ejecute
nmtui
Y agregue los servidores de nombres faltantes de nuevo.
LISTO. Su red debe estar funcionando sin inconvenientes