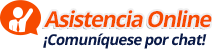Bien sea que estemos trabajando con el servidor del curso en la máquina virtual en Linux o con un nuevo servidor dedicado alquilado en un Data Center, luego de haber instalado el cPanel en nuestro servidor local en Linux, o haber recibido los datos de acceso al servidor dedicado remoto, podemos ingresar al WHM por cualquiera de las siguientes vías:
Acceso Inseguro (NO usa SSL – No recomendado):
http://dominio/whm
http://dominio:2086
http://IP/whm
http://IP:2086
Acceso Seguro (Usa SSL – recomendado):
https://dominio/whm
https://dominio:2087
https://IP/whm
https://IP:2087
NOTAS:
Sustituir arriba “dominio” por el nombre del dominio a usar en su servidor (Ej. en el caso del servidor local en la máquina virtual sería produccion.local y en el caso de un verdadero servidor de producción sería el nombre del subdominio real asignado a los DNS de la empresa, que hemos convenido en llamar serverXX.dominio.com).
Sustituir arriba “IP” por la dirección IP asignada al servidor
Usar el login y contraseña creados y/orecibidos para root.
Si aún no se ha propagado el subdominio, podemos ingresar directamente por la dirección IP principal.
iptables -F
Este comando limpia todas las reglas creadas en el firewall iptables de tal forma que nos permitirá ingresar por el puerto 2086 y/o 2087.
Si el CPanel dice que la licencia no es válida se debe ingresar por SSH y ejecutar:
/usr/local/cpanel/cpkeyclt
AYUDANTE DE CONFIGURACIÓN (WHM Web Wizard):
Una vez que hayamos ingresado a la interfaz web, el WHM nos llevará por un conjunto de pasos de configuración que debemos seguir:
PASO 1 (Agreement – “Acuerdo”):
Solicita que se acepte la licencia. Por favor lea el acuerdo de licencia (license agreement) y pulse I Agree/Go To Step 2 para aceptar el acuerdo y seguir al segundo paso.
Nota: Para ver más información sobre esta versión de WHM, pulse View Release Notes.
PASO 2 (Setup Networking ” Configurar la conexión de redes”):
Esta área le permite definir su información de contacto. Los campos requeridos están marcados con un asterisco rojo.
Bajo el encabezado Contact Information:
En el campo Server Contact Email Address, escriba la dirección de correo electrónico donde desea que se comuniquen con usted si su servidor tiene un problema (le recomendamos usar una dirección de email equivalente a hostmaster@dominio.com recordando cambiar “dominio.com” por el dominio que le corresponda y crear dicha dirección de email para poder recibir allí la información del servidor proveniente del sistema).
Para recibir boletines de noticias de cPanel por correo electrónico, seleccione Subscribe to cPanel News mailing list.
Para recibir boletines sobre publicaciones nuevas de cPanel por correo electrónico, seleccione Subscribe to cPanel Releases mailing list.
Si usted desea ser contactado por medio de mensajes de texto, escriba un número de teléfono en el campo Server Contact SMS Address.
Si desea ser contactado por medio de AIM, pulse la casilla Server Contact AIM Name.
Escriba el nombre de contacto AIM en el campo Server Contact AIM Name.
i. Si aún no tiene un nombre de contacto AIM, pulse el enlace Get a new AIM name para crear una nueva cuenta de AIM.
Escriba el nombre de AIM que usará su servidor en el campo AIM Name to Send Alerts From.
Escriba la contraseña para el nombre de AIM del servidor en el campo Password for that AIM account.
Si desea ser contactado por ICQ, pulse la casilla Server Contact ICQ Number.
En el campo Server Contact ICQ Number, escriba el nombre de ICQ donde desea ser contactado.
i. Si aún no tiene un número de contacto de ICQ, pulse Get a new ICQ number para crear una cuenta nueva de ICQ.
En el campo ICQ Number to Send Alerts From, escriba el número de ICQ que el servidor usará para comunicarse con usted.
En el campo Password for that ICQ account, escriba la contraseña para la cuenta de ICQ de su servidor.
Bajo el encabezado Hostname:
Escriba el nombre de anfitrión (hostname) de su servidor en el campo This Server’s Hostname.
Recuerde: En este caso, el hostname debe ser un nombre de dominio completamente calificado (FQDN). Los FQDN son nombres de dominio que especifican la ubicación exacta, desde el dominio de usuario de nivel principal al dominio root, visto de derecha a izquierda. El hostname requerirá que usted utilice dos puntos (.), por ejemplo: servidor.ejemplo.com. El FQDN debe especificarse en minúsculas.
Tabla de Contenido
Sobre los resolvers
Los resolvers inician consultas DNS, lo que le permite a su servidor encontrar y convertir nombres de dominio que pueden leer los humanos a direcciones IP que pueden leer las máquinas. Tendrá que configurar estos resolvers para que su servidor pueda funcionar correctamente. Puede obtener sus direcciones IP de resolver por medio de su proveedor de servicio de Internet (ISP). En el caso de la máquina virtual para nuestro curso, puede usar como resolvers los de Google, que son: 8.8.8.8 y 8.8.4.4. Por otro lado, si está configurando un servidor de producción real basado en un servidor dedicado alquilado en un Data Center, debe solicitar los resolvers al Data Center.
Bajo el encabezado Resolvers:
Escriba una dirección IP de resolver primaria en el campo Primary Resolver (ej. 8.8.8.8).
Escriba una dirección IP de resolver secundaria en el campo Secondary Resolver (ej. 8.8.4.4).
Nota: Los resolvers primarios y secundarios son campos requeridos.
Si tiene una tercera dirección IP de resolver, escríbala en el campo Third Resolver.
Aunque no es requerido, añadir un resolver adicional es una buena idea para ayudar a asegurar el tiempo de funcionamiento del servidor si algo le ocurriera a sus otros resolvers.
Bajo el encabezado Main Network/Ethernet Device:
En el menú Select the main network/Ethernet device, seleccione el dispositivo que desea usar para su conexión (normalmente será eth0).
Pulse Save & Go to Step 3 para guardar los cambios y continuar al tercer paso.
Puede regresar al primer paso al pulsar el botón Go Back.
PASO 3 (Setup IP Addresses – Configurar las direcciones IP):
Esta área le permite añadir direcciones IP a su servidor.
Recuerde: Necesitará por lo menos una dirección IP que funcione como la dirección IP primaria de su servidor. Sin esta dirección, los visitantes no podrán acceder su servidor por medio de Internet.
Si desea saltar este paso y usar la configuración predeterminada, pulse Skip This Step and Use Default Settings.
Para añadir direcciones IP
Escriba la(s) nueva(s) dirección(es) IP en el campo IP Address(es) to add.
Puede usar la notación CIDR para añadir múltiples direcciones IP a la vez. Puede usar la tabla Quick CIDR Reference Table a la derecha como referencia para obtener más información.
Recuerde: Cuando usa notación CIDR, escriba la máscara de subred (subnet mask) apropiada para la gama de direcciones IP que desea añadir.
Pulse Add Ip(s).
Si usted ya le ha añadido direcciones IP a su servidor, puede eliminar cualquier dirección IP que no esté en uso al pulsar Remove en la tabla Current IP Addresses.
Pulse Go to Step 4 para continuar al próximo paso.
Puede regresar al Paso 2 al pulsar el botón Go Back.
Nota: Si va a usar una sola dirección IP en este servidor, pulse el botón Skip This Step and Use Default Settings, en la parte superior de la página, para saltar este paso y usar la configuración predeterminada.
En el caso de nuestro servidor de producción de la máquina virtual para el curso, lo mejor es saltar este paso pulsando el botón Skip This Step and Use Default Settings.
PASO 4 (Nameservers – Servidores de nombre):
Esta pantalla le permite configurar los servidores de nombre, o nameservers. Los nameservers son responsables de difundir la información de DNS de su servidor a través de Internet. El DNS le permite a los visitantes acceder sitios web en su servidor.
Para configurar un nameserver
Seleccione el software de nameserver que usted desea usar, o desactive los nameservers locales al pulsar el botón correspondiente.
Importante: Lea sobre las ventajas, desventajas y anotaciones antes de tomar una decisión. El software BIND para nameservers será el más adecuado para la mayoría de los servidores (Dejar como herramienta de Nameservers a BIND).
Luego, tendrá que escoger los dominios de nameserver. Tendrá que añadirlos a su registro de dominio (domain registrar) antes de que funcionen.
Para añadir dominios de nameserver:
Escriba el primer nameserver en el campo Nameserver 1.
La mayoría de los nameservers usan la forma ns1.ejemplo.com y ns2.ejemplo.com, donde ejemplo.com representa su nombre de dominio (Colocar los nameservers que hayamos creado previamente nsYY.dominio.com y nsYY.dominio.com)
Escriba el segundo nameserver en el campo Nameserver 2.
Si es posible, debe añadir dominios de nameserver a los campos Nameserver 3 y Nameserver 4. Configurar nameservers adicionales de esta manera mejorará el tiempo de funcionamiento si algo le ocurriera a los primeros dos nameservers.
El último paso para configurar sus nameservers es añadir entradas “A” a sus nameservers y nombres de anfitrión (hostnames). Las Entradas “A” son registros en su servidor que resuelven nombres de dominio en sus direcciones IP correspondientes.
Para añadir entradas “A”:
Seleccione la casilla Add “A Entries” for all Nameservers.
Escriba la dirección IP para cada uno de sus nameservers (deberá tener las IPs ya asignadas).
Pulse Add “A Entries” for Hostname para añadir una entrada A para el nombre de anfitrión (hostname) de su servidor.
Escriba la dirección IP para su servidor.
Para guardar la información y continuar al Paso 5, pulse Save & Go to Step 5.
Puede regresar al Paso 3 al pulsar el botón Go Back.
PASO 5 (Services – Servicios):
Esta pantalla le permite configurar los servicios que usted y sus clientes pueden usar en su servidor. Para usar las configuraciones predeterminadas, pulse Skip This Step and Use Default Settings en la parte superior de la página.
Para configurar un servidor FTP:
Seleccione el software de servidor FTP que desea usar, o desactive FTP, al pulsar el botón apropiado.
Recuerde: Repase la información dentro de los campos Advantages, Disadvantages, and Notes (Ventajas, desventajas y anotaciones) antes de tomar una decisión (Recomendamos usar Pure-FTPD).
Para configurar un servidor de correo
Seleccione el servidor de correo que usted desea usar, o desactive el correo, al pulsar el botón correspondiente (Recomendamos seleccionar Courier).
Recuerde: Repase la información dentro de los campos Advantages, Disadvantages, and Notes (Ventajas, desventajas y anotaciones) antes de tomar una decisión.
Si va a cambiar los servidores de correo: Si desea preservar las configuraciones de cada buzón de correo mientras emigra a su nuevo servidor de correo, pulse la casilla bajo el encabezado Convert Mailbox Format. No seleccionar la casilla acelera la migración; sin embargo, puede perder las configuraciones de correo electrónico.
El paso final en configurar los servicios para usarse en su servidor es seleccionar si usted desea usar el software cPHulk. cPHulk es un programa pequeño que correrá en el fondo de su servidor para prevenir que usuarios maliciosos usen con éxito un ataque de fuerza bruta para obtener acceso a su servidor.
Para activar y configurar cPHulk
Pulse la casilla Enable cPHulk (Recomendamos dejar habilitado cPHulk y mantener los demás parámetros como están inicialmente).
Use las casillas para determinar:
Si desea extender el tiempo de cierre (lockout time) para cada falla adicional que se pase del límite.
Si recibirá notificaciones cuando se detecta un ataque de fuerza bruta.
Puede acceder las configuraciones avanzadas de cPHulk al seleccionar la casilla Configure Advanced Settings. Con las configuraciones avanzadas, usted puede:
Especificar el número de minutos que usted desea bloquear la dirección IP de un usuario potencialmente malicioso (en el campo IP Based Brute Force Protection Period in minutes).
Especificar el número de minutos que desea mantener bloqueada una cuenta en el campo Brute Force Protection Period in minutes.
Especificar el número máximo de intentos de autenticación fallidos permitidos por una cuenta en el campo Maximum Failures By Account.
Especificar el número máximo de intentos de autenticación fallidos permitidos por una dirección IP en particular en el campo Maximum Failures Per IP.
Especificar el número de intentos de autenticación fallidos antes de bloquear un IP por dos semanas en el campo Maximum Failures Per IP before IP is blocked for two week period.
Pulse Save & Go to Step 6 para guardar y continuar al próximo paso.
Puede regresar al Paso 4 al pulsar el botón Go Back.
PASO 6 (Set Up Quotas – Configurar límites de cuota):
Éste es el paso final del proceso de configuración inicial, o Initial Setup. Tendrá que seleccionar si desea monitorizar el uso de disco en su servidor. Esto es muy importante si planifica vender hosting compartido en este servidor a usuarios individuales. Sin embargo, si no planifica hospedar cuentas individuales en su servidor, puede no necesitar establecer límites de cuota (Para el caso del servidor de producción basado en la máquina virtual del curso, por favor marque la opción de Use file system quotas).
Para configurar límites de cuota:
Seleccione Use file system quotas.
Recuerde: Esto es una buena idea si planifica en hospedar cuentas individuales en su servidor para vender hosting compartido.
Para desactivar límites de cuota:
Seleccione Do not use file system quotas.
Recuerde: Esto no es una buena idea si planifica en hospedar cuentas individuales en su servidor para vender hosting compartido.
Una vez ha terminado, pulse el botón Finish Setup Wizard. Esto le llevará a la página inicial de WHM.
Puede retroceder al Paso 5 al pulsar el botón Go Back.