
Actualizaciones e Instalación de Paquetes Requeridos para el Servidor de Hosting de Desarrollo (Video)




En objetivo principal del siguiente vídeo es mostrar el proceso para descargar PuTTY en Windows, Unix y Linux:

En el siguiente vídeo se mostrará el proceso para realizar la descarga de SSH Secure Shell en Windows:


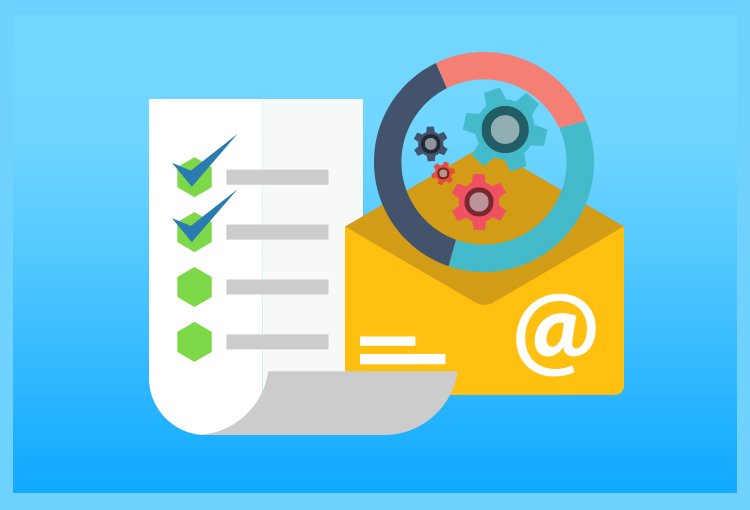
Las reglas de manejo automático de correos electrónicos en Gmail son una característica que te permite automatizar el manejo de tus correos electrónicos, de modo que puedas ahorrar tiempo y ser más eficiente. Las reglas de manejo automático se crean con un conjunto de instrucciones que se ejecutan automáticamente cuando un correo electrónico específico entra en tu bandeja de entrada. Estas reglas se utilizan para organizar los correos electrónicos, marcarlos como leídos, archivarlos, eliminarlos o enviar respuestas automáticas, entre otras cosas.
A continuación, te presentamos los pasos para crear una regla de manejo automático de correos electrónicos en Gmail:
Una vez que hayas creado la regla, se aplicará automáticamente a los correos electrónicos que cumplan los criterios especificados. Puedes crear múltiples reglas de manejo automático para gestionar tus correos electrónicos de manera más eficiente. Ten en cuenta que si deseas desactivar una regla de manejo automático, puedes hacerlo en la sección “Filtros y direcciones bloqueadas” de los ajustes de Gmail.
Las reglas de manejo automático de correos electrónicos en Outlook son una característica que permite a los usuarios automatizar la organización y gestión de sus correos electrónicos. Las reglas permiten a los usuarios aplicar acciones específicas a los correos electrónicos entrantes, como moverlos a una carpeta específica, eliminarlos, marcarlos como leídos o no leídos, reenviarlos, etc.
Para utilizar las reglas de manejo automático de correos electrónicos en Outlook, siga estos pasos:
Una vez creada la regla, Outlook la aplicará automáticamente a los correos electrónicos entrantes que cumplan las condiciones de la regla. Esto permite a los usuarios organizar y administrar sus correos electrónicos de manera más eficiente y ahorrar tiempo.
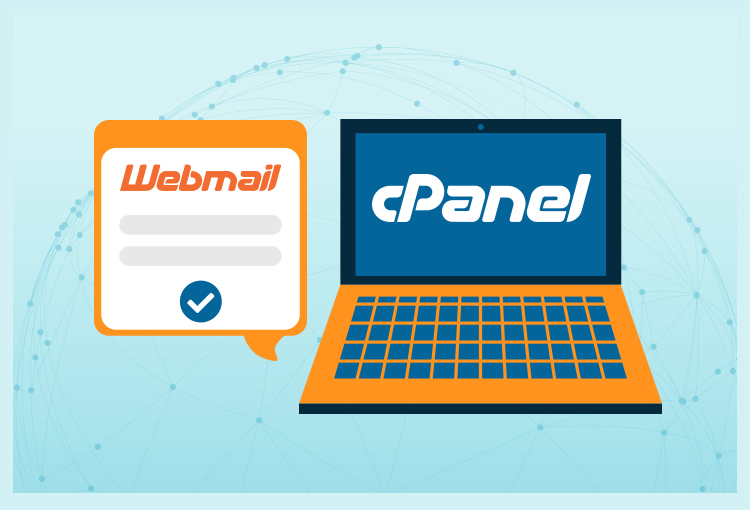
Webmail es una interfaz basada en la web que te permite acceder y gestionar tus cuentas de correo electrónico desde cualquier navegador web, sin necesidad de instalar un software de correo electrónico en tu dispositivo. cPanel ofrece diferentes clientes de webmail, como Horde, Roundcube y SquirrelMail, que se pueden utilizar para acceder y gestionar tus cuentas de correo electrónico desde cualquier lugar.
Para acceder a la interfaz de webmail en cPanel, sigue los estos pasos:
Una vez que hayas iniciado sesión en la interfaz de webmail, podrás ver tus mensajes de correo electrónico, crear nuevos correos electrónicos, responder a los correos electrónicos recibidos, enviar correos electrónicos, organizar los mensajes en carpetas y mucho más.
Webmail es muy útil para acceder y gestionar tus cuentas de correo electrónico desde cualquier lugar, especialmente cuando no tienes acceso a tu software de correo electrónico en tu dispositivo. Además, te permite acceder a tu correo electrónico sin necesidad de configurar un cliente de correo electrónico en tu dispositivo, lo que facilita la tarea de gestionar tus cuentas de correo electrónico en diferentes dispositivos.
Roundcube es uno de los clientes de webmail que se incluye en cPanel. Es un cliente de correo electrónico basado en web que te permite acceder y gestionar tus cuentas de correo electrónico a través de cualquier navegador web. Es fácil de usar y tiene una interfaz moderna y atractiva.
Para acceder y utilizar Roundcube en cPanel, sigue los siguientes pasos:
Una vez que hayas iniciado sesión en Roundcube, verás la bandeja de entrada de tu cuenta de correo electrónico. Desde allí, podrás ver tus mensajes de correo electrónico, crear nuevos correos electrónicos, responder a los correos electrónicos recibidos, enviar correos electrónicos, organizar los mensajes en carpetas y mucho más.
Roundcube tiene una interfaz de usuario moderna y fácil de usar, con una amplia gama de características y opciones de personalización. Es una buena opción si deseas acceder a tus cuentas de correo electrónico desde cualquier lugar con una conexión a Internet. Además, al ser un cliente de correo electrónico basado en web, no necesitas instalar ningún software adicional en tu dispositivo para utilizarlo.
Roundcube es un cliente de correo electrónico basado en web que incluye una amplia gama de funcionalidades. Algunas de las características más importantes incluyen:
En general, Roundcube es un cliente de correo electrónico muy completo que te permite gestionar tus cuentas de correo electrónico de manera eficiente y eficaz desde cualquier lugar con una conexión a Internet.
La principal diferencia entre usar un cliente de correo electrónico instalado en tu computadora o dispositivo móvil y utilizar el webmail es la forma en que accedes y gestionas tus correos electrónicos.
Webmail es un cliente de correo electrónico basado en la web que te permite acceder a tus correos electrónicos a través de un navegador web. No es necesario instalar nada en tu computadora o dispositivo móvil, lo que lo hace muy conveniente para acceder a tus correos electrónicos desde cualquier lugar con una conexión a Internet. Puedes acceder a tu cuenta de correo electrónico a través de la página web de tu proveedor de correo electrónico o del cPanel de tu sitio web.
Por otro lado, un cliente de correo electrónico instalado en tu computadora o dispositivo móvil, como Outlook, Apple Mail o Thunderbird, te permite gestionar tus correos electrónicos a través de una aplicación instalada en tu dispositivo. Este enfoque tiene algunas ventajas en comparación con el webmail, como la posibilidad de acceder a tus correos electrónicos sin conexión a Internet o la capacidad de sincronizar tu correo electrónico con otros servicios, como calendarios o libretas de direcciones. También puede ser más rápido y fácil de usar que el webmail.
En resumen, ambas opciones tienen sus ventajas y desventajas, y la elección depende de tus necesidades y preferencias personales. Si necesitas acceder a tus correos electrónicos desde diferentes dispositivos y ubicaciones, el webmail es una buena opción. Si necesitas trabajar fuera de línea o sincronizar tu correo electrónico con otras aplicaciones, un cliente de correo electrónico instalado en tu dispositivo puede ser la mejor opción.
Para limpiar los correos electrónicos en Roundcube y reducir el espacio utilizado por tu cuenta de correo electrónico, puedes seguir estos pasos:
Una vez que hayas eliminado los correos electrónicos que ya no necesitas, es posible que desees vaciar la papelera de reciclaje o la carpeta de elementos eliminados para liberar aún más espacio en tu cuenta de correo electrónico.
Además de eliminar correos electrónicos, también puedes liberar espacio en tu cuenta de correo electrónico eliminando archivos adjuntos grandes o antiguos. Puedes hacer esto buscando correos electrónicos con archivos adjuntos y eliminando los archivos adjuntos que ya no necesitas. Ten en cuenta que eliminar correos electrónicos y archivos adjuntos también puede eliminarlos permanentemente de tu cuenta de correo electrónico, por lo que es importante asegurarte de que no necesitas esa información antes de eliminarla.
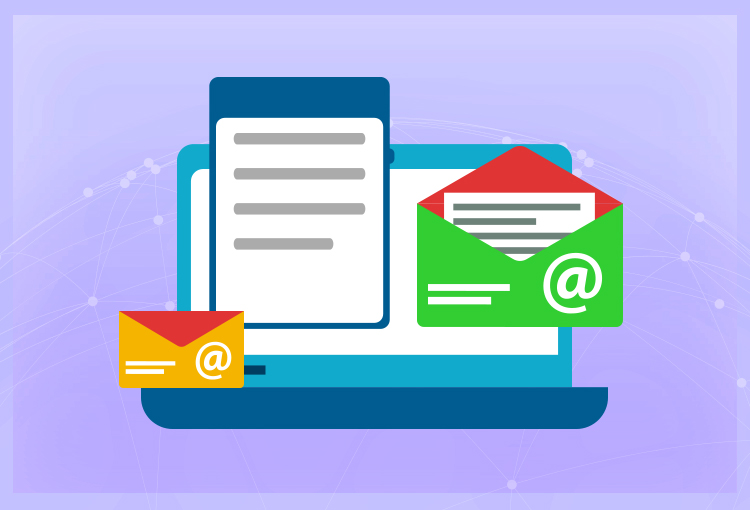
El encabezado de un correo electrónico es una sección en la parte superior de un mensaje de correo electrónico que contiene información técnica sobre el correo electrónico y su envío. A continuación, se explica cómo leer y entender el encabezado de un correo electrónico:
Una vez que haya encontrado la opción para ver el encabezado, haga clic en ella o selecciónela.
El encabezado del correo electrónico se abrirá. La mayoría de los encabezados de correo electrónico tienen una estructura similar y constan de varias secciones, incluyendo:
Además de estas secciones, el encabezado de un correo electrónico puede contener información sobre el servidor que envió el correo electrónico, la dirección IP de los servidores involucrados, el tipo de servidor de correo utilizado y otros detalles técnicos.
Al leer el encabezado de un correo electrónico, puede obtener información útil para ayudarle a identificar la fuente del correo electrónico y cualquier problema que pueda tener con la entrega del correo electrónico. Si tiene problemas para entender el encabezado o necesita ayuda para interpretarlo, puede consultar con su proveedor de correo electrónico o buscar recursos en línea para obtener más información.
Aquí hay un ejemplo de encabezado de correo electrónico y una breve explicación de cada una de las secciones:
Delivered-To: example@gmail.com
Received: by 10.100.100.100 with SMTP id abcdefg123456hij.789.2019.01.01.12.00.00;
Tue, 01 Jan 2019 12:00:00 -0800 (PST)
X-Google-Smtp-Source: AQgu+ABCDEFGHIJKLMN
X-Received: by 2002:abcd:1234:: with SMTP id abcdefg123456hij.789.2019.01.01.12.00.00;
Tue, 01 Jan 2019 12:00:00 -0800 (PST)
ARC-Seal: i=1; a=rsa-sha256; t=1546364400; cv=none;
d=google.com; s=arc-20160816;
b=AbcDefGhijklmnOpqrstUvwxyzABCD123456789/0123456789abcdefghiJkLmNopQRSt
uvWXYZABCDEFGHIJ
ARC-Message-Signature: i=1; a=rsa-sha256; c=relaxed/relaxed; d=google.com;
s=arc-20160816;
h=to:from:subject:date:message-id;
bh=AbCdEfGhIjKlMnOpQrStUvWxYz123456789aBcDeFgHiJk=;
b=AbCdEfGhIjKlMnOpQrStUvWxYz123456789aBcDeFgHiJkJLMNOPQRstUvWxYZaBcDEFGh
IJKLMNO
ARC-Authentication-Results: i=1; mx.google.com;
spf=pass (google.com: domain of example@senderdomain.com designates 1.2.3.4 as permitted sender) smtp.mailfrom=example@senderdomain.com
Return-Path: <example@senderdomain.com>
Received: from mail.senderdomain.com (mail.senderdomain.com. [1.2.3.4])
by mx.google.com with ESMTPS id abcdefghijklmnopq.123.2019.01.01.12.00.00
for <example@gmail.com>
(version=TLS1_2 cipher=ECDHE-RSA-AES128-GCM-SHA256 bits=128/128);
Tue, 01 Jan 2019 12:00:00 -0800 (PST)
Received-SPF: pass (google.com: domain of example@senderdomain.com designates 1.2.3.4 as permitted sender) client-ip=1.2.3.4;
Authentication-Results: mx.google.com;
spf=pass (google.com: domain of example@senderdomain.com designates 1.2.3.4 as permitted sender) smtp.mailfrom=example@senderdomain.com
Received: from mail.senderdomain.com (localhost.localdomain [127.0.0.1])
by mail.senderdomain.com (Postfix) with ESMTP id abcdefghijklmnopq
for <example@gmail.com>; Tue, 1 Jan 2019 12:00:00 -0800 (PST)
Received: from [192.168.0.100] (unknown [1.2.3.4])
El encabezado de un correo electrónico está dividido en varias secciones, cada una de las cuales proporciona información importante sobre la transmisión del correo electrónico. A continuación se explica cada sección del encabezado de correo electrónico:
Es importante tener en cuenta que la apariencia y el contenido del encabezado de correo electrónico pueden variar según el software y los servidores de correo electrónico involucrados en la transmisión del mensaje.
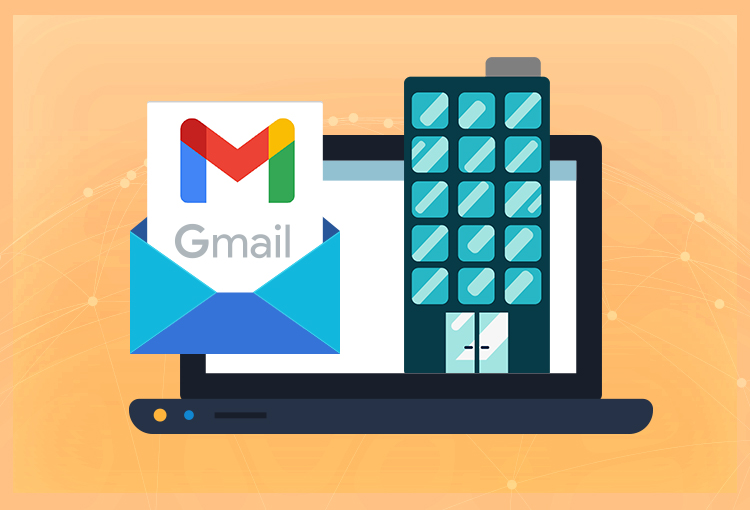
En este artículo se explicará cómo configurar las cuentas de email corporativas (con dominio propio), para manejarlas con Gmail, aplicándolo tanto a dispositivos móviles como en computadoras.
Para configurar una cuenta de correo corporativa (con dominio propio) en Gmail, siga los siguientes pasos:
Una vez que haya agregado su cuenta de correo electrónico, podrá enviar y recibir correos electrónicos utilizando Gmail, pero con la dirección de correo electrónico de su empresa o dominio propio. Además, puede configurar Gmail para enviar correos electrónicos desde su cuenta de correo electrónico de la empresa o dominio propio siguiendo los mismos pasos de la pestaña “Cuentas e importación” en la configuración de Gmail.
Para configurar una cuenta de correo electrónico de cPanel en la aplicación móvil de Gmail, siga estos pasos: