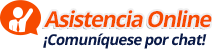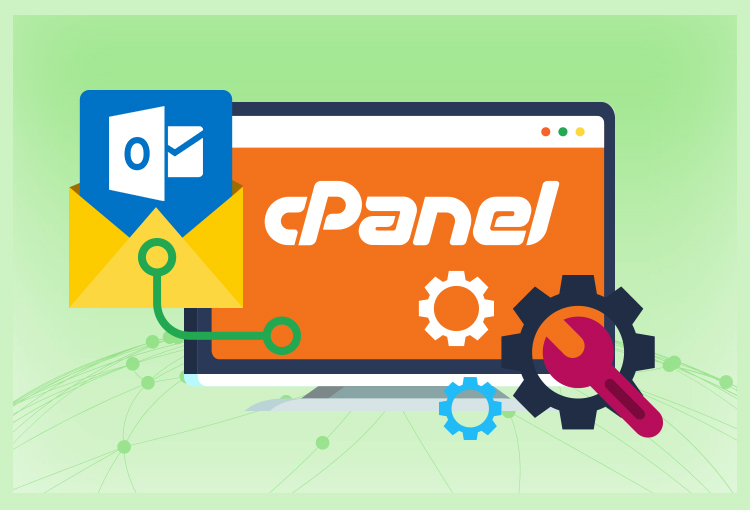
En este articulo se explicará cómo configurar una cuenta de email de cPanel en Outlook, aplicándolo tanto a computadoras como a dispositivos móviles:
¿Cómo configurar una cuenta de email de cPanel en computadores en Outlook?
Para configurar una cuenta de correo electrónico de cPanel en Outlook, siga estos pasos:
- Abra Outlook y seleccione “Archivo” en la parte superior de la ventana.
- Seleccione “Agregar cuenta” en la parte inferior de la página.
- En la ventana “Configuración de cuenta”, seleccione la opción “Configurar manualmente las opciones del servidor o tipos de servidor adicionales” y haga clic en “Siguiente”.
- Seleccione “Correo electrónico de Internet” y haga clic en “Siguiente”.
- Complete los campos requeridos en la página de configuración, como su nombre, dirección de correo electrónico y contraseña.
- Seleccione “POP3” o “IMAP” en el menú desplegable Tipo de cuenta y complete los campos requeridos para la información del servidor de correo entrante y saliente. Asegúrese de ingresar la información correcta del servidor de correo entrante y saliente para su cuenta de correo electrónico de cPanel. Puede encontrar esta información en la sección “Cuentas de correo electrónico” de cPanel o en la documentación de su proveedor de alojamiento web.
- Haga clic en el botón “Más configuraciones” y seleccione la pestaña “Servidor de salida”.
- Seleccione la opción “Mi servidor de salida (SMTP) requiere autenticación” y seleccione “Usar la misma configuración que mi servidor de correo electrónico entrante”.
- Seleccione la pestaña “Avanzado” y asegúrese de que los puertos del servidor de correo entrante y saliente sean correctos.
- Haga clic en “Aceptar” y luego en “Siguiente” para completar la configuración.
Una vez que haya configurado correctamente su cuenta de correo electrónico de cPanel en Outlook, podrá enviar y recibir correos electrónicos a través de Outlook usando su cuenta de correo electrónico de cPanel.
¿Cómo configurar una cuenta de email de cPanel en la app móvil de Outlook?
Para configurar una cuenta de correo electrónico de cPanel en la aplicación móvil de Outlook, siga estos pasos:
- Descargue e instale la aplicación móvil de Outlook en su dispositivo móvil desde la tienda de aplicaciones correspondiente.
- Abra la aplicación de Outlook e ingrese su dirección de correo electrónico y contraseña.
- Si Outlook no detecta automáticamente su configuración, seleccione “Configuración avanzada” y luego seleccione “Correo electrónico de Internet”.
- Complete los campos requeridos en la página de configuración, como su nombre, dirección de correo electrónico y contraseña.
- Seleccione “POP” o “IMAP” en el menú desplegable Tipo de cuenta y complete los campos requeridos para la información del servidor de correo entrante y saliente. Asegúrese de ingresar la información correcta del servidor de correo entrante y saliente para su cuenta de correo electrónico de cPanel. Puede encontrar esta información en la sección “Cuentas de correo electrónico” de cPanel o en la documentación de su proveedor de alojamiento web.
- Especifique la configuración avanzada como se muestra a continuación:
- Servidor de correo entrante: debe ser el nombre de host del servidor de correo entrante que proporcionó su proveedor de alojamiento web (por ejemplo, mail.midominio.com)
- Puerto: el puerto para el servidor de correo entrante depende de la configuración de su servidor de correo. El puerto predeterminado para POP es 110, mientras que el puerto predeterminado para IMAP es 143. Verifique con su proveedor de alojamiento web para obtener los puertos correctos.
- SSL: si su servidor de correo utiliza SSL (lo que es recomendado), habilite la opción SSL.
- Servidor de correo saliente: debe ser el nombre de host del servidor de correo saliente que proporcionó su proveedor de alojamiento web (por ejemplo, mail.midominio.com)
- Puerto: el puerto para el servidor de correo saliente depende de la configuración de su servidor de correo. El puerto predeterminado para SMTP es 25 o 587, pero algunos proveedores de alojamiento web pueden utilizar un puerto diferente. Verifique con su proveedor de alojamiento web para obtener los puertos correctos.
- SSL: si su servidor de correo utiliza SSL (lo que es recomendado), habilite la opción SSL.
- Haga clic en “Listo” para guardar la configuración y completar la configuración de su cuenta de correo electrónico de cPanel en la aplicación móvil de Outlook.
Una vez que haya configurado correctamente su cuenta de correo electrónico de cPanel en la aplicación móvil de Outlook, podrá enviar y recibir correos electrónicos a través de la aplicación móvil de Outlook usando su cuenta de correo electrónico de cPanel.